Navigating the Device Grid
Understanding the Different Areas of the Device Grid in Device Manager
Table of Contents
The Device Grid
As the primary place where information on multiple devices can be accessed, it is worth becoming familiar with the different areas of the Device Grid. From this page, you can refine search results, review battery health, find the last known location of a device, jump to the Device View, and perform singular or bulk operations to change the behaviour and labelling of your hardware.

-
Device Search - Quickly perform an initial search before filtering within the Device Grid itself.
-
Bulk Device Operations - Perform bulk operations across multiple selected devices
-
Tabs - Switch between preset views that contain different sets of columns.
-
Device Grid Table - Where the magic happens, filter and sort your results, select devices for bulk actions, as well as perform actions for a device with the contextual Device Operations wrench icon.
-
Table Tools - Export devices to CSV, quickly copy device id's and manipulate columns.
Device Search
For detailed information about searching in Device Manager, please visit Searching for Devices within Device Manager - Digital Matter.
Device Operations
The purpose of the Device Operations menu is that it allows for the mass modification of devices. Use the checkboxes to the left of the Device Grid to select your desired devices and the Bulk Device Operations menu will become available. There are many options within the Device Operations menu and they all involve making changes to multiple devices at once.
Manage
These are administrative functions, with the exception of Set Recovery Mode, which changes device behaviour.

- Set Device Group - please see Creating and Assigning Device Groups.
- Set Comment - please see Labelling Devices with Comments in Device Manager
- Set Enabled - allows you to enable or disable devices in bulk with a checkbox. This will impact whether the device sends data through its connector as well as its treatment for billing.
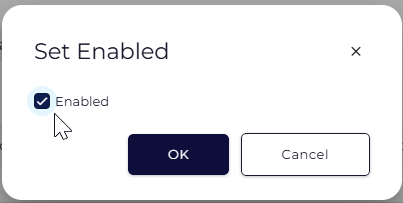
- Set Recovery Mode - details for how to set Recovery Mode can be found in Recovery Mode - Digital Matter
- Migrate Devices - administrative function which operates the same as Device Group but for international regions (i.e. EU to USA).
Parameters
Fine-grained control over individual parameters can only be done on a per-device basis (use the Device Operations wrench icon within the Device Grid). Bulk actions with parameters can only be achieved by applying a template. As such, the only option for this submenu is Apply Parameter Template.

Firmware Update
Devices can have their device firmware and their Bluetooth® firmware bulk updated with this option. Please keep in mind that your selected devices will need to be the same hardware revision (same number in the Product column) in order to proceed. For more information about updating firmware, please see Updating Firmware.
Integration

-
Set Connectors - will open a popup with a list of Connectors that you can apply to your selected devices. For more, see Setting Up Connectors.
-
Set Config Only - applying ‘config only’ to your devices will allow changes made in the Third Party Server tab of Admin Parameters to take effect.
-
Set Device Connector Lock - an internal setting for Digital Matter administrators.
Debug
Debug options relate to changing the detail and frequency of diagnostic logs as well as setting the device to report telemetry data directly into Device Manager for troubleshooting purposes.
-
Set Debug Flags - will open a popup to set debug logging on the selected devices.
-
Set Data Capture Expiry - will open a popup to enable device telemetry/sensor data normally reported through a connector to be visible in Device Manager (in the Device View page). For more information see Reviewing Telemetry Data in Device Manager.
Tabs
The main purpose of tabs is to allow for different themed collections of columns to be available for quick selection.
Here are the presets:
- Default - high traffic device attributes and shows first after a search
- Detail - every single column available
- Configuration - focused on firmware and templates
- SIMs - designed to align with an IoT SIM provider view
- Health Check - focused on battery health
The Device Grid Table
This is the primary way to view and manage multiple devices in Device Manager. The Device Grid takes the form of a large table, with devices as its rows and their attributes as its columns. There are links and buttons within several of the cells, and the entire table can be searched, filtered and sorted.
Selection
Rows can be selected from Device Grid results for bulk actions by checking the boxes at the far left of each column. To select all results from your search results, click the checkbox within the header-row in the top left of the Device Grid. The arrow to the right of the header-row checkbox will optionally allow you to select only the results on the current page of your results, or to deselect your currently selected rows.
Columns
| Column Name | Sorts By | Description |
| Serial Number | numeric | Every Digital Matter device carries a unique serial number which is printed both on the box and the device itself. This is the most common way that Digital Matter systems uniquely identify devices. There are three buttons in this column for each row. The first is the Device Operations wrench, which allows contextually specific actions for each device that are detailed at the end of this section. The second is a link to the Device View for the device which will open in the current window, and the second is an icon which links to the Device View for the device that will open in a new window. You would press the last two in order to view logs or troubleshoot the device. |
| IMEI | numeric | An IMEI (International Mobile Equipment Identity) is an internationally unique number that we assign to the device during manufacturing as part of a global registration system for mobile hardware. It is printed on the box and the device itself, and is sometimes recorded in SIM card management systems alongside the ICCID. If your device is reporting to an external system IMEI may be used as the unique identifier within that system due to its standardization. |
| ICCID | numeric | The ICCID comes from the cellular carrier that you have chosen for your device, and is generally populated when the modem reports in using a SIM card. To learn more about ICCIDs click here. The ICCID is usually featured within SIM card management platforms to identify devices |
| Last Connected | datetime | This provides information about when the device last “checked-in” to the Device Manager server. For more information, see Last Connected versus Last Committed. |
| Last Committed | datetime | This provides information about when the device last delivered information through its Connector. For more information, see Last Connected versus Last Committed. |
| Last Location | toggle | While telemetry data is not stored in Device Manager, for diagnostic purposes and to ensure that the correct GPS aiding data selected for the device, the last known location is held and refreshed. This information is simply a coordinate pair, and clicking this link will open up a Google Maps link with the latitude and longitude pinned. For information about how to manage specialized data security requirements, please contact your Digital Matter representative. |
| Client | alphanumeric | This relates to Device Groups, and will display the Client level category for each device. Please see Creating and Assigning Device Groups for more information. |
| Comment | alphanumeric | Comments are a flexible, freeform method of labelling and categorizing your devices. For more information, please see Labelling Devices with Comments in Device Manager. |
| Battery Voltage (V) | numeric | Battery voltage is a useful proxy for understanding the remaining battery life for a non-hardwired device. While fine-grained estimates are difficult, you can use this field to determine if a device had less than 50% of its battery remaining on its last check-in. For more information, please see Battery Capacity Estimates and the Low Battery Flag. |
| External Voltage (V) | numeric | This is useful to determine whether the last reading from a hardwired device was taken while powered, isolated, or in the case of vehicles, powered with the alternator running. |
| Product | numeric | This field indicates the hardware revision of the device. Successive manufacturing runs of the same hardware may involve updates to componentry, which is indicated in this field and serves to assist with firmware updates and diagnostics. |
| Firmware | numeric | This field provides the current firmware on the device. When followed by a “->” symbol and another number, this indicates that the device has been instructed (by a user within your account) to update to from the version on the left to the version on the right. This will be accompanied by a yellow highlight. |
| Pending Updates | alphabetical |
This section can contain combinations of three values:
|
| Connector | alphanumeric | This denotes the Connector which is being used to send data onwards to front-end IoT Software Platform. A list of connectors can be found in the Connectors section. |
| Device Parameter Template | alphanumeric | This lists the most recent unaltered system parameter template that was applied to the device. Any changes made in the System Parameter settings area after the application of the template will clear this field. Use this to determine that all devices destinated for the same application bear the same settings. For more information, see Parameter Templates in Device Manager |
| Device Admin Template | alphanumeric | This lists the most recent unaltered admin parameter template that was applied to the device. Any changes made in the Admin Parameter settings area after the application of the template will clear this field. Use this to determine that all devices destinated for the same application bear the same settings. For more information, see Parameter Templates in Device Manager |
| Data Capture Expiry | alphanumeric | This column relates to the concept of data capture and shows when the Set Data Capture Expiry time is due. The default value for this field is Not Set and the value it will revert to after data capture is Past. While the data capture is active, it will list the number of days until expiry. Use this to quickly determine if a device is still sending telemetry data to Device Manager for troubleshooting purposes. |
| Device Debug Expiry | alphanumeric | This column relates to turning on more verbose debugging logs and shows when the more detailed logging regime is set to expire. The default value for this field is Not Set and the value it will revert to after data capture is Past. While the debug logs are active, more diagnostic information will be visible in Device View. |
| Modem Version | alphanumeric | This field details the discrete firmware version for the modem installed within the device. For more information about modem firmware please see Updating Modem Firmware in Device Manager. |
| Recovery Mode | toggle | This column highlights any devices that are currently reporting at a higher-than-normal frequency due to having their Recovery Mode activated. You can use the Device Operations wrench to turn recovery mode off if applicable. |
| Enabled | toggle | This indicates whether a device has been disabled (i.e. no data is allowed to flow through the Connector) or whether it's enabled. For information on the billing implications of disabling or enabling devices, please see Device Manager Billing. |
The Device Operations Wrench
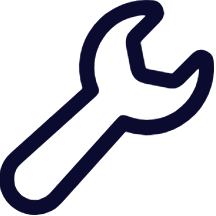
The Device Operations wrench sits alongside each device Serial Number within the Device Grid, and provides a quick method of easily performing contextual actions against a single device.
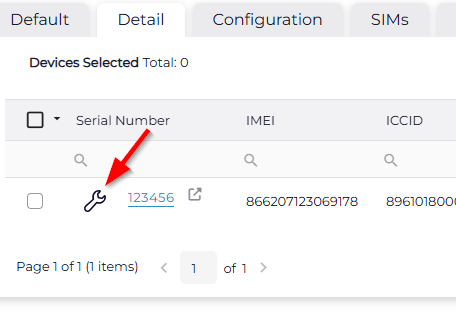
It is identical to the navy Device Operations button above the Device Grid (see above), except that it only affects the row that the icon occupies, regardless of what else is selected, and it has two additional menu options for individual parameter editing. To learn about how parameters work, please see Introduction to Parameters.
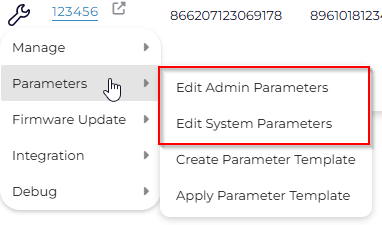
Table Tools
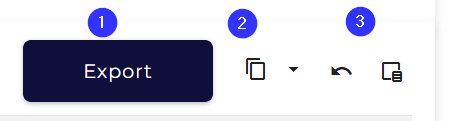
1. Exporting Button
There are two ways to export data out from the Device Grid. The first way is to use the Export button to download a .csv file containing the currently selected rows. This export will only contain the following columns regardless of your visible selection:
| Exported Name | Web App Name |
| Serial Number | Serial Number |
| IMEI | IMEI |
| Last Connected (UTC) | Last Connected |
| Last Committed (UTC) | Last Committed |
| Client Group | Client |
| Comment | Comment |
| Battery Voltage (V) | Battery Voltage (V) |
| External Voltage (V) | External Voltage (V) |
| Product | Product |
| Firmware | Firmware |
| Pending Updates | Pending Updates |
| Connector | Connector |
| Device Parameter Template | Device Parameter Template |
| Capture All Data Expiry | Capture Data Expiry |
| <none> | Capture All Data Expiry Date (UTC) |
| Recovery Mode | Recovery Mode |
| Enabled | Enabled |
| <none> | Monitored |
| ICCID | ICCID |
2. Copy Selected Items
The second way is to use the Copy Selected Items button to copy key device identifiers from the current selection. The downward facing arrow reveals the different selection options (serials, ICCIDs, IMEIs). They will be copied with line-breaks in between them, perfect for pasting into Microsoft Excel.
3. Column Controls
These allow for customization of the columns that appear in the Device Grid. For instructions for their use, please see Searching for Devices within Device Manager.
Now that you know how to navigate the Device Grid, we suggest learning about how to navigate the Device Grid.
