Introduction to Parameters
Understanding the Concept of Parameters in Device Manager
Table of Contents
What Are Parameters?
Within Device Manager, parameters are user-configurable settings that you can set within the firmware of your device. All devices carry firmware with default parameters from the factory, but depending upon the application and use-case for your hardware, you may want to make minor or even major changes to these settings.
Examples of parameters include:
- The frequency with which a device reports its location
- The conditions under which a device determines it is “in-trip” and starts to record fine details.
- Whether or not to turn on Bluetooth® functions
- What cellular network your device will connect to by default.
How Do Parameter Changes Work?
There are two categories of parameters:
-
System Parameters - relate to device functionality, when, where and what data is uploaded, and control over any components within the device that aren't the modem.
- Admin Parameters - relate to connectivity, APNs, networks, and where data from the device is directed. Generally changes to this area would constitute a special setup executed by someone with a bespoke requirement.
Changing individual parameters can be performed on either the Device Grid or the Device View, beginning with parameter selection and configuration (detailed below) and ending with a command to update the device.
Once the command is issued, the server will wait until the next time that the device connects before letting it know that there are new ‘slots’ to download. The device will then download the slots in the background, and restart itself to apply them. A battery-powered device may reset itself mid-trip, whereas a powered device will reset itself at the end of any current trips.
Where Can I Find Parameters?
Permissions Required
Viewing and editing parameters requires the “Device Manager” permission. This is a default permission, but if you cannot see the sections outlined below please refer to your Device Manager system administrator.
Parameters can be changed on both the Device Grid and also the Device View. For bulk application of parameters, please change an individual device, confirm that its behaviour is according to your requirements, and then use it to create a Parameter Template.
Device Grid
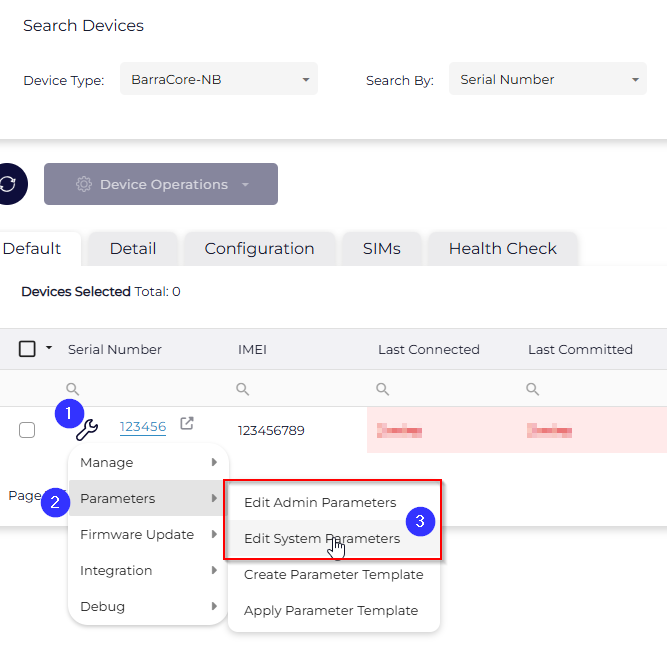
- Navigate to the Device Grid
- Perform a search such that your target device appears within the Device Grid table
- Click on the Device Operations wrench icon.
- Move through the Parameters submenu item to either Edit Admin Parameters or Edit System Parameters.
Device View
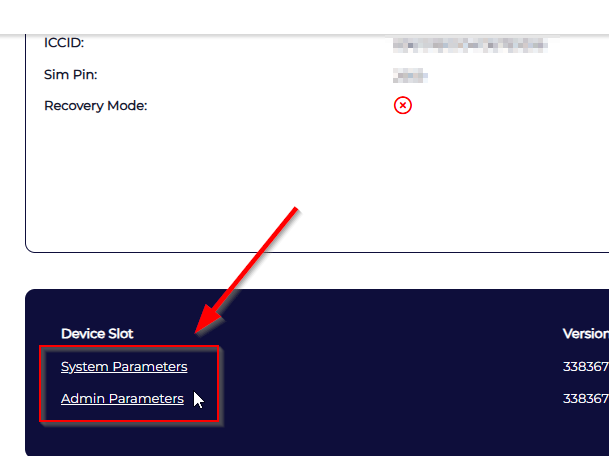
- Navigate to the Device Grid
- Perform a search such that your target device appears within the Device Grid table
- Click on either the serial number or the Open in a new tab icon to its right for your target device.
- After landing on the Device View page, remain on the Details tab and scroll down until you reach the navy Device Slot section.
- Click on either System Parameters or Admin Parameters.
Making Changes to Parameters
Each type of parameter (System and Admin) can be navigated in the same way. This section will cover adding parameters, adding advanced parameters and how to remove a tab. All changes can be saved by pressing the navy Update button at the bottom of the page.
Adding Parameters
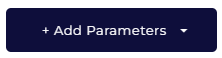
Clicking on the Add Parameters tab will reveal a dropdown menu containing all of the eligible system/admin parameters for your chosen device. Please note that different device types will contain different menu options in this area, and firmware updates may change parameter availability as well. Information on individual parameter tabs and their respective functionalities can be found within the Knowledge Base under the Device Features category.
Once you make a selection from this dropdown, a new tab bearing your selection's name will appear to the right of any existing tabs. In most cases, the default values within this tab will need to be customized in order to achieve your desired outcomes as the default values are designed to prevent inadvertent expenditure of data and power.
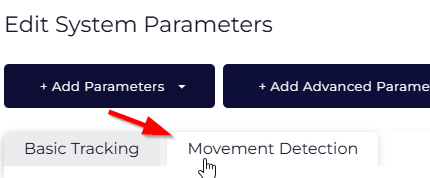
As always, no changes will take effect until after the navy Update button has been clicked.
Double Checking
Please note that certain settings within a particular parameter tab may add an additional tab to your window. Always double check all tabs before deciding to click the Update button.
Advanced Parameters

Advanced parameters are similar to normal parameters, except they generally represent features that are less commonly changed and represent niche use cases. We recommend consulting with a Digital Matter representative before experimenting with these features to avoid damage to your hardware. The mechanics of applying an Advanced Parameter are the same as a normal parameter - selecting them from the dropdown will create a new tab with settings that can be altered before the Update button is clicked to confirm them.
Removing a Tab
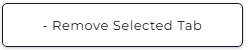
Clicking this button will remove and clear the currently selected tab and all of the settings. Re-adding the tab will not restore the settings. If you remove a tab that you had modified and saved, and for which there are default settings within the firmware then clicking the Update button will restore the default settings on its next connection.
Next Steps
Now that you understand Parameters, we recommend learning about Parameter Templates.
