Navigating the Device View
How to Use the Single Device Information Page
Table of Contents
Understanding Device View
For focusing in on a single device, there is no better page than the Device View. From the Device View, you can review key details about your device setup, change parameters and view statistics. See below for reasons why you might want to spend some time on the Device View page.
- Troubleshooting - can my device see any satellites?
- Device Statistics - how many times has my device scanned for BLE tags since i turned it on?
- Settings Audits - who changed the heartbeat frequency?
- Device Resets - I want my device to update right away.
To get to the Device View, simply click on a device's Serial Number from the Device Grid, or click the Open in a New Tab button to the right of the Serial Number.
Top Buttons

Regardless of where you are within the Device View, you will always see the device's serial number and a set of large buttons at the top of the page. The serial number is to ensure that you never accidentally edit the wrong device, and the small icon to its left gives a quick indication of whether the device has reported in recently or not. Hovering over the icon will provide detail as to what the colour means.
Restart Device
Generally, devices will not take new instructions or settings during their current cellular connection session. This means that for a hardwired device which is ‘in-trip’ any setting changes will take effect when the trip ends, the device goes to sleep, and then wakes up on its next scheduled heartbeat. Clicking Restart Device will force the device to end its current connection session and begin a new one, thus taking any new settings immediately.
Battery-powered devices will sleep after most actions, which means that restarting the connection is less relevant for them.
Resync Device Slot Versions
Device ‘slots’ are settings instructions that generally come from the server (Device Manager) and are sent to the device. They include Admin Parameters, System Parameters, Bluetooth Firmware and aiding data. Each slot has a version number, which can be seen in the blue Device Slot section. Pressing Resync Device Slot Versions prompts the server to check that its slot versions and the device's slot versions are aligned on the next connection.
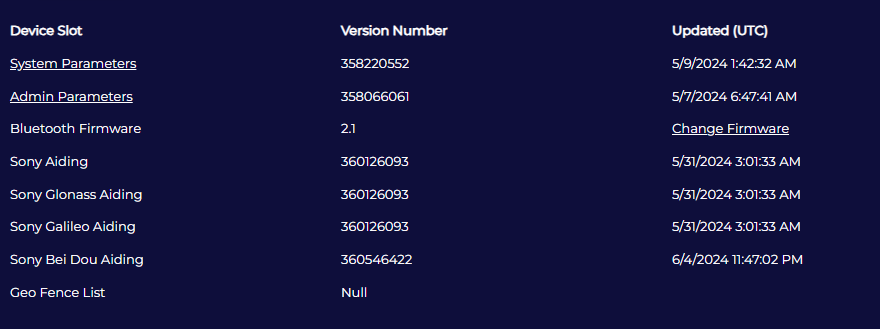
Reset Device Statistics
Device Manager accumulates statistics for each device that can aid with diagnostics and troubleshooting. These include the number of GPS fixes, power consumed, trips and more. When replacing a battery or refurbishing/repurposing a device, you may want these statistics to restart so that you have an accurate sense of the device's ‘new life’. Pressing this button will clear that data, and the most common reason would be a battery replacement.
Tabs

Each tab across the top represents a distinct activity on the Device View Page. A summary is as follows:
-
Details - allows for review of device statistics/key information as well as changing or updating parameters
-
Logs - used to view debugging logs for the purposes of device troubleshooting
-
User Activity - an audit trail of each change made to the device with Device Manager and the associated user that performed that action.
-
Async Messages - whenever a recovery mode, debug logging, data capturing, or other special mode is sent to the device, it is done so as an async message. They are also present in the logs depending on verbosity, but this screen filters them out.
-
Debug Terminal - provides a live view at the device-to-server messaging for advanced troubleshooting.
-
Telematics Guru (optional) - if the connector is set to Telematics Guru, a selection of asset information and analog information will appear here for comparison.
Device Details
Device information is, from top to bottom, as follows:
| Detail Name | Purpose |
|---|---|
| Serial Number | Unique identifier for Digital Matter hardware |
| IMEI | Unique identifier common to all IoT hardware |
| Distributor/Vendor/Client | The Device Groups of the device |
| Connector | Displays and allows changing of the Connector used for transmitting data from the device to an IoT Software Platform |
| Product | Provides information about the hardware revision of the device for ensuring appropriate firmware. |
| Firmware | Details the firmware version currently running on the device |
| Modem version | Details the version of firmware running on the device's modem |
| Comment | A freeform text field that you can use to label or tag your devices. |
| Enabled | Is the device configured to send information through its connector or not? |
| Connector Locked | This indicates whether the device can have its connector changed or whether it has been locked down to user impact. |
The map feature takes the last known latitude and longitude from the device and presents it in Google Maps.
| Detail Name | Purpose |
|---|---|
| ICCID | Drawn from the SIM card, provides information about the network and can be used in an IoT SIM platform to find the device. |
| Sim Pin | A SIM pin prevents the sim-card from being re-used in another device without the SIM being entered. This is a security measure. |
| Recovery mode | When recovery mode is enabled, this icon will appear as a green check inside a circle. |
| Detail Name | Purpose |
|---|---|
| Date Last Connected (UTC) | This indicates when the device last ‘checked-in’ to Device Manager. For more information, please see Connected versus Committed. |
| Date Last Committed (UTC) | This indicates when the device last sent data through its connector. For more information, please see Connected versus Committed. |
| Battery Voltage | This is sampled when there is little load on the internal batteries, and the reported voltage is the highest voltage seen in the last 3 days. |
| External Voltage | This is the last recorded voltage from a source other than the internal battery. |
| Capture All Data Expiry (UTC) | If data capture has been turned on, the time it will automatically turn off is listed here |
| Device Debug Expiry Date (UTC) | The device will revert to its default debug logging settings after this time. |
Device Slot Information
Device ‘slots’ are specific types of configuration information held on the device that can be updated in Device Manager. This section lists the type of slot, the version (i.e. date of update in Digital Matter Epoch) and the update time in UTC. You can also adjust the System Parameters and Admin Parameters from this screen, as well as change the Bluetooth Firmware.
The slots will vary with the device, but are generally as follows:
- System Parameters (editable)
- Admin Parameters (editable)
- Bluetooth Firmware (editable)
- Aiding Data
- Geo Fence List
Device Counters
These are also known as Device Statistics, and will vary with device models. Please see our article on Device Statistics for more.

Battery Charts
These will only be available on select battery-powered models, and they leverage the Device Counters to provide a visual history of battery consumption/voltage since the last battery swap and the cost of device functions respectively.
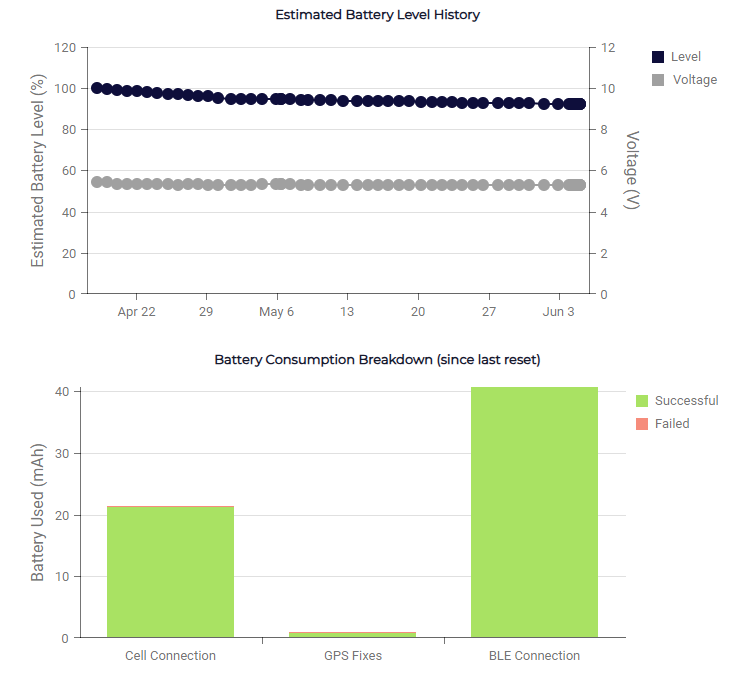
Now that you can navigate the Device View, we recommend setting up a Connector to pipe your device data somewhere that you can begin to use it!
