Creating and Assigning Device Groups
Using Device Groups and Client Groups in Device Manager
Table of Contents
Device Groups are used to organize and categorize devices on Device Manager and have two distinct functions:
- Device Groups allow you to sort your devices by client/deployment so that you can quickly locate and manage them.
- Device Groups control other users' access to your devices by allowing you to define which Device Groups they can see.
Device Group Hierarchy
- The hierarchy is as follows:
- Distributor (usually Digital Matter branch)
- Vendor (reseller/channel partner)
- Client (end user or organisation)
- Devices can be assigned to groups at one or more of these levels but will typically already be set at the Vendor level by the Digital Matter administration team for you upon purchase.
- Users can only see the devices at the most granular level assigned to them during user creation.
- Example 1: Tim is a tech-savvy client of ABC Tracking, created with Distributor as DMA, Vendor as ABC Tracking, and Client as Tim's Mowing. He can see devices set to DMA/ABC Tracking/Tim's Mowing but cannot see devices that ABC Tracking has in inventory, as their Device Groups are set to DMA/ABC Tracking/<blank>.
- Example 2: Ashanti works at ABC Tracking and is a user created with Distributor as DMA, Vendor as ABC Tracking, and Client as blank. She can see devices in ABC Tracking's inventory as well as all of the devices with a Device Group Client set to Tim's Mowing.
- Example 1: Tim is a tech-savvy client of ABC Tracking, created with Distributor as DMA, Vendor as ABC Tracking, and Client as Tim's Mowing. He can see devices set to DMA/ABC Tracking/Tim's Mowing but cannot see devices that ABC Tracking has in inventory, as their Device Groups are set to DMA/ABC Tracking/<blank>.
Setting a Device Group
To assign device(s) into a Device Group please follow these steps:
- Navigate to the Devices tab, search for and identify your device in the Device Grid, then click the Device Operations wrench. On the menu that appears, select Manage and then Set Device Group.
Alternatively, to do this for multiple devices at once, select the devices by using the checkboxes on the left-hand side of the Device Grid and click on the large black Device Operations button above the Device Grid tabs. Navigate within the menu that appears to Manage and then Set Device Group.
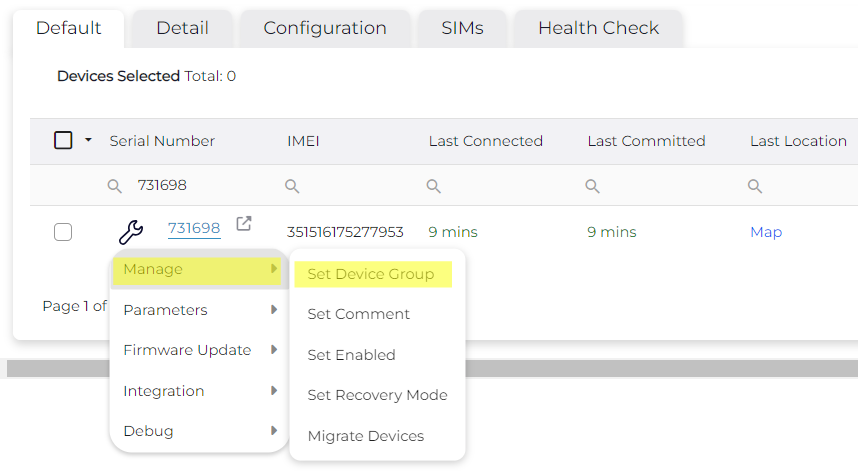
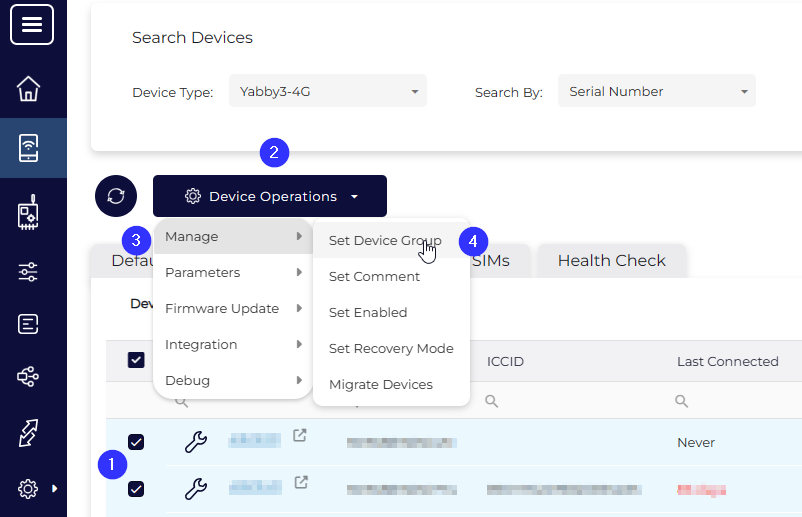
- When the Set Device Group popup appears, you can then select a Distributor, Vendor, and Client group to categorize your device(s). Please note that most users will only be able to interact with the Client level, as the other fields are locked.
If you want to create a new Client option for categorizing your devices, simply use the input field Client Name, and a new Client group will be created for your device(s) upon clicking OK. Checking the box for I will be the contact person for the new client will associate your user profile with the Client group should Digital Matter Support ever proactively reach out regarding devices bearing that Client group.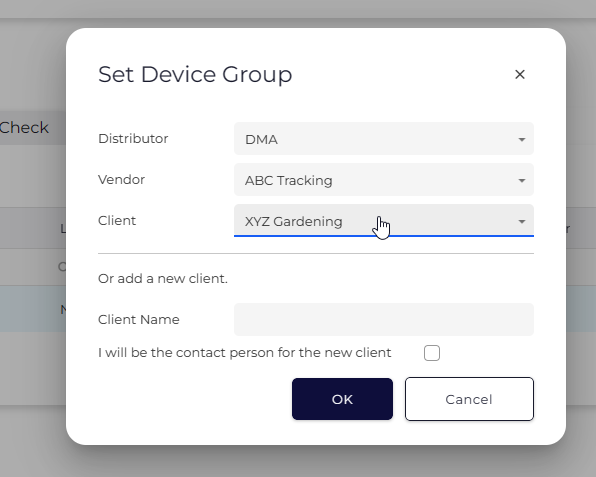
- You will receive a popup to indicate that your device(s) were successfully updated with their new information.
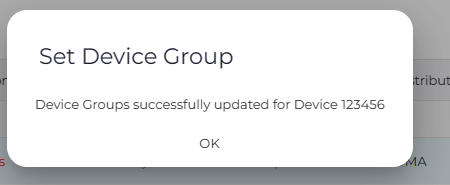
To test your Device Grouping, simply use the Device Grid filters to search for the Client or Vendor group you used.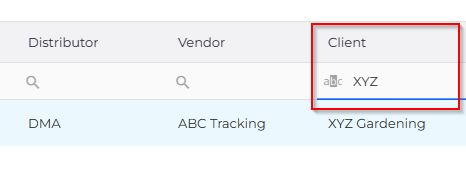
Now that you have used a Device Group to classify your devices, consider using a comment to further organize and manage your Digital Matter hardware!
