Logging In
How to Log into Device Manager
Table of Contents
How to Gain Access to Device Manager
Device Manager is a cloud-based web-app designed to give you the maximum value from your hardware. Existing users can log in from www.devicemanager.digitalmatter.com.
There are three main ways to gain access to Device Manager:
Login with Password
If you are the first member of your organization to gain access to Device Manager, our admin team will have sent you an e-mail with your username and a unique link that contains a user token. Clicking on this link will take you to a special login page where you will be prompted to set a password. 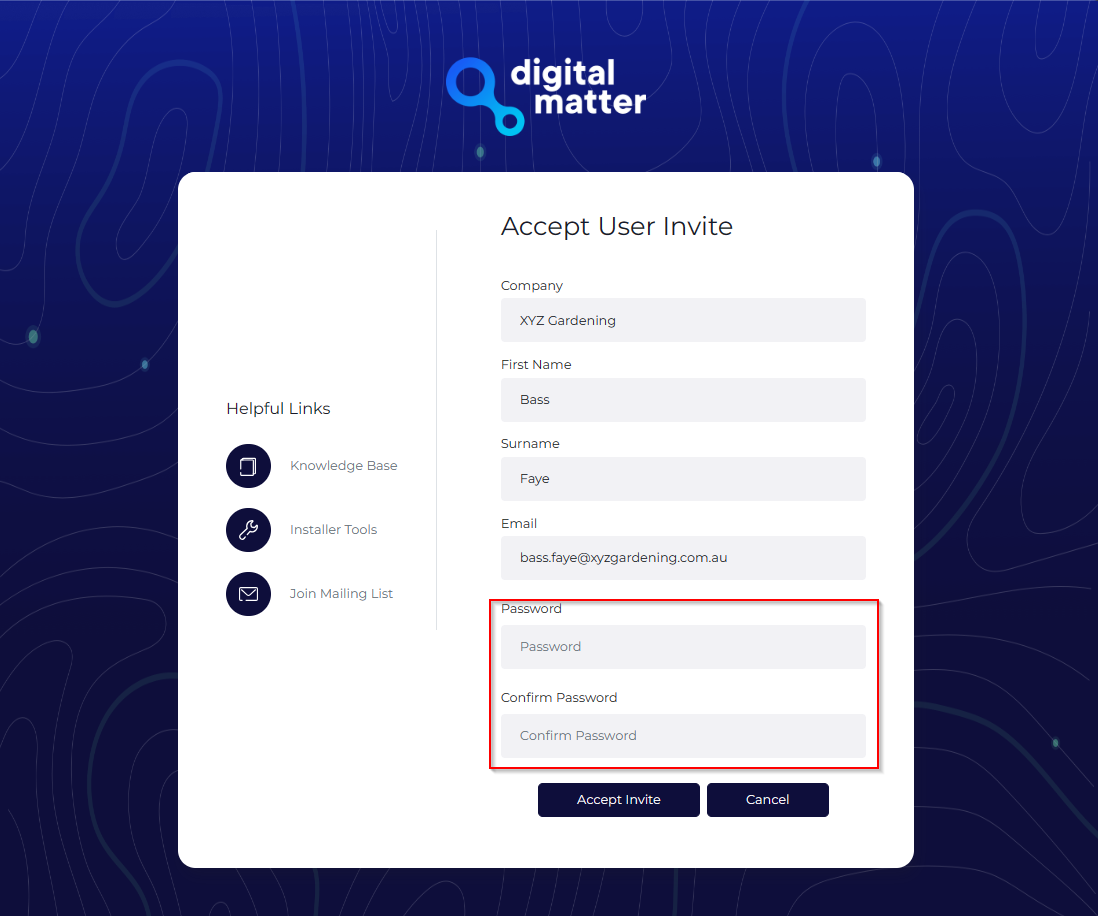
If there are any changes that you want to make to your first and last names, you can do that here, but you cannot make changes to your company or your e-mail address.
Your password must contain at least one upper-case character, one lowercase character, one number, one symbol (e.g. ! or @ or # or $), not have more than three repeating characters in a row and be at least 8 characters long.
Once you have determined your password and clicked the Accept Invite button you will be prompted to log in with your new password. 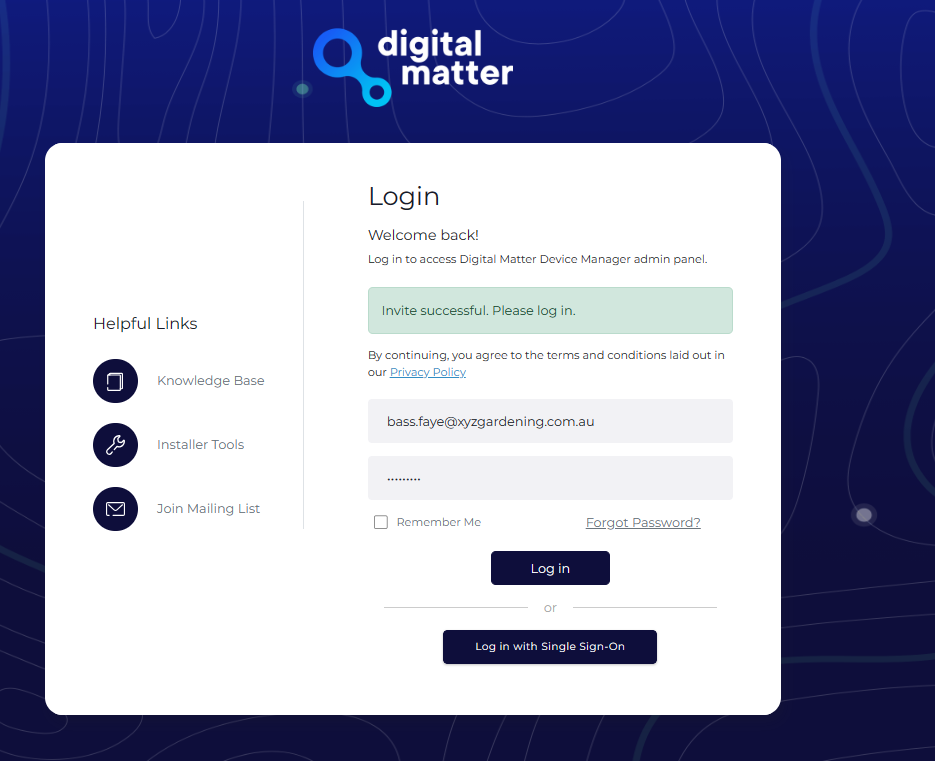
Enter your e-mail and password before clicking the Log in button.
Password not Working?
3 consecutive failed login attempts will result in the account being locked for 30 minutes. If you have forgotten your password you may use the Forgot Password? reset link indicated under the password field.
A successful e-mail and password combination will bring up the Two Factor Authentication Setup window, which means that an e-mail containing a unique code is already on its way to your inbox. If you do not see an e-mail arrive in your inbox within a minute or two, click the Resend button to prompt the system to send one again. Remember to check your Spam/Junk if you have trouble finding it.
This window will lose its currency after several minutes and inform you that you need to log in again if it does not receive a valid e-mail code.
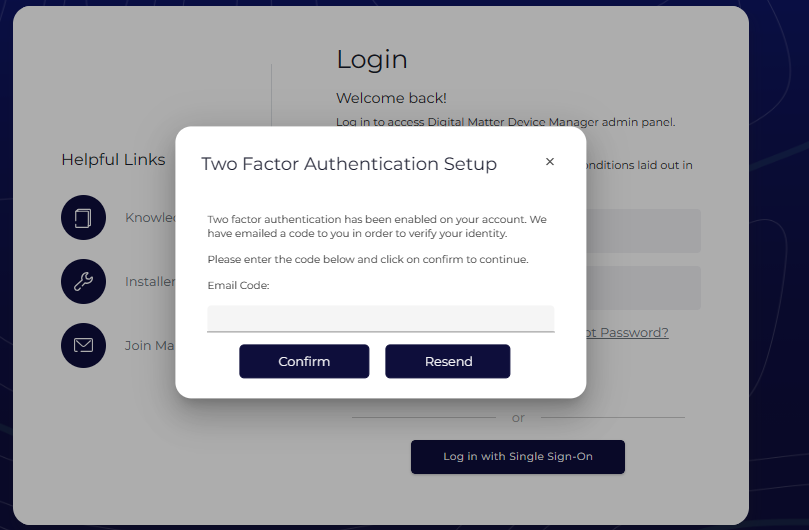
When you have found your e-mail and code, simply paste it into the box and click the Confirm button to move to the next step. The Two Factor Authentication Setup will transform and present you with a QR code and another field for a new authentication code.
- iPhone users
- Apple devices have an authenticator built into the operating system, details for which are available here.
- Apple users can also download and use 3rd party authenticator apps like the Google Authenticator or the Microsoft Authenticator
- Android users
- Android devices work well with the Google Authenticator and the Microsoft Authenticator, but will also function well with authenticator apps that are built into password utilities. We recommend exercising vigilance when choosing an app for this service.
Methods vary, but generally your authenticator app will have an option to scan the QR code displayed within the Two Factor Authentication Setup window. Doing so will create a new entry called "Digital Matter Device Manager - XX" (last two characters are regionally dependent). If you cannot scan the code, clicking the link underneath the code to reveal the alphanumerical “secret” provides another option as it can be manually typed into the authenticator app as a failsafe.
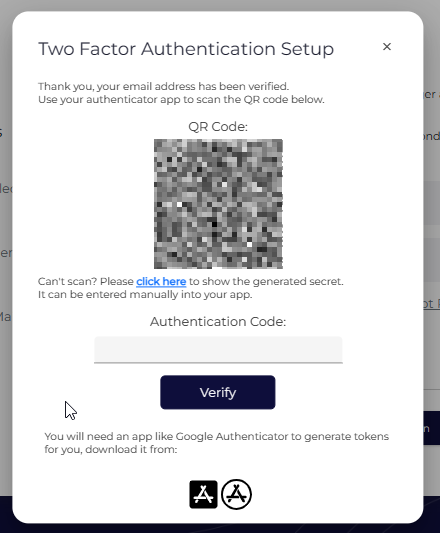
Transcribe the 6-digit code from your phone into the Authentication Code box and click the Verify button to proceed. This will bring you back to the login screen, where you will be prompted to login with your password once again along with an authentication code from your newly-setup authenticator.
Single Sign On
If your organization uses a Microsoft identity management system, your administrators can set up single-sign-on (SSO) to enable you to log into Device Manager without needing to create a new password. Once they have done so, you will be able to log into Device Manager with the process below: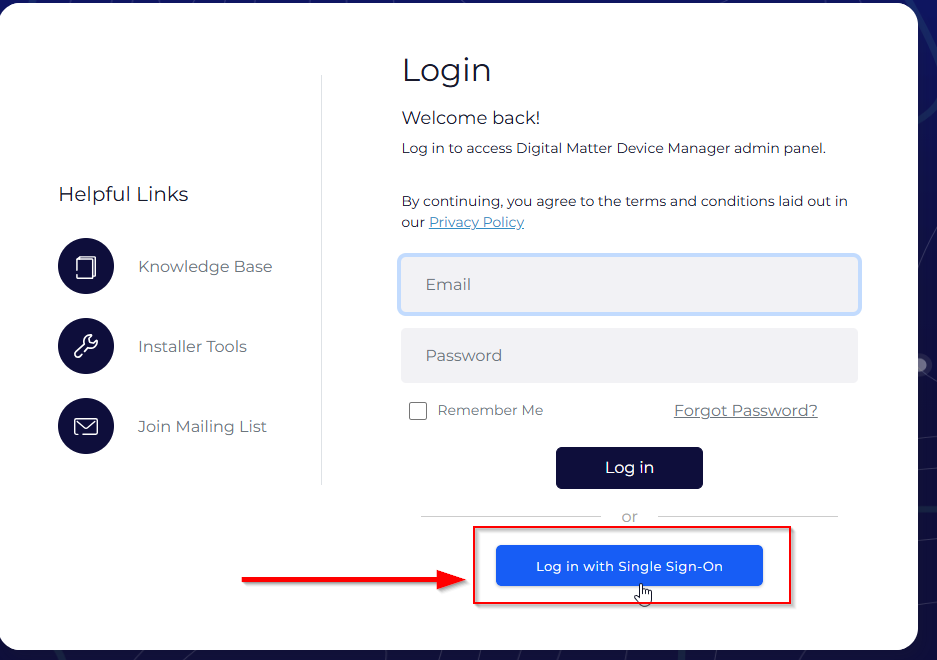
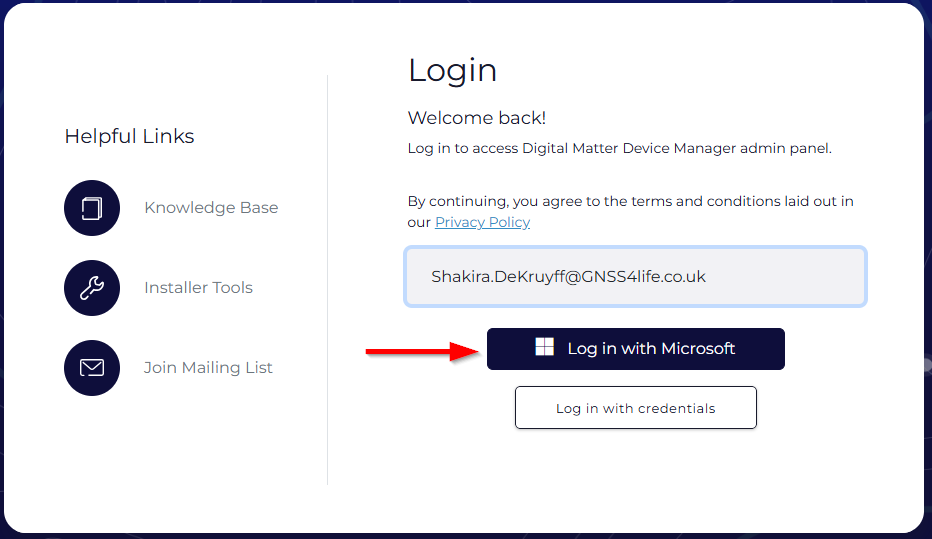
Installer Only Access
People physically installing our hardware do not need full access to Device Manager in order to complete their work. We have created a special address that they can use to check whether a device is functional during and after installation.
Our dedicated guide for this installer portal can be found on How to Use The Installer Page - Digital Matter.
