Getting Started with the Oyster3 Global
Table of Contents
The Oyster3 Global

The Oyster3 Global is Digital Matter's long-life and ultra-rugged battery-powered GPS device for global asset tracking applications.
Track Anywhere – Cellular 4G Cat 1bis with 2G fallback enables seamless global asset tracking and management
Deploy-Once Battery Life – 8+ years on 3 x AA user-replaceable batteries with ‘battery low’ and ‘battery critical’ alerts
Adaptive Tracking Technology – Tracks assets when they’re on the move and enters sleep mode when stationary to conserve energy
Tracks assets when they’re on the move and enters sleep mode when stationary to save power
Ultra-Rugged – Waterproof and rugged IP68 Housing
Click here to see detailed specifications.
What's in the Box?
You will get a compact box containing the Oyster3 Global + standard housing. The 6 housing screws will be in a small packet inside the housing.
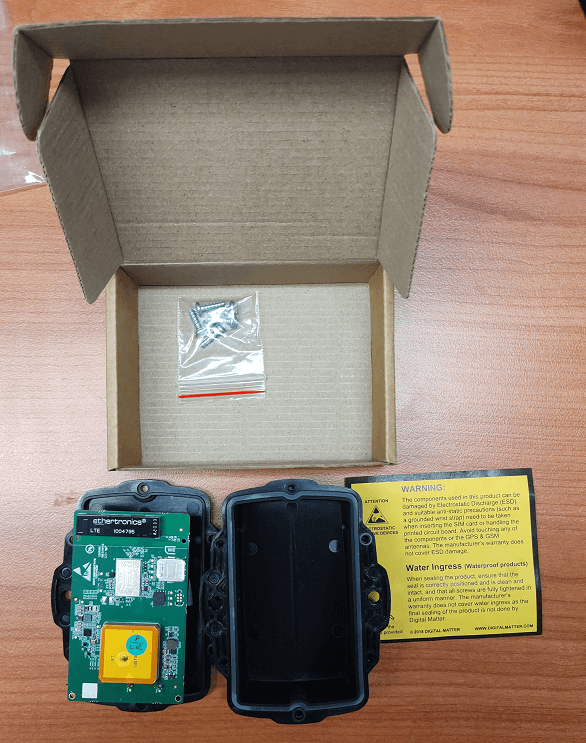
Provisioning your Oyster3 Global
- Initial Provisioning - Oyster3
- Choose a SIM Card Provider
- Install SIM Card
- Review Admin Parameters
- Insert batteries
- Seal the Housing
- Integration (Product code 106)
Features
Tracking Features
| Feature | Description |
|---|---|
|
|
These parameters determine the tracking mode and tracking intervals. |
| Scheduled Uploads | Configure specific times for a device to upload its data. |
|
|
Receive an alert when your assets are being underutilized. |
|
|
Filters out the small movements noticed by the accelerometer |
|
|
Select a registration strategy and specify the duration the device will attempt to upload data before timing out. |
| GPS Settings | Set the minimum accuracy requirements for a fix to be considered 'valid'. |
|
|
Adjust the accelerometer thresholds required to wake the device or begin a trip. |
|
|
Set the battery low threshold. |
Enabling Features
| Feature | Description |
|---|---|
|
Time Zone and Daylight Savings
|
Configure specific datetime settings to assist with scheduled uploads. |
|
|
Assign working times by days of the week and activate auto-recovery mode. |
|
|
Prevent the device from responding to unwanted SMS commands. |
|
|
When enabled, the device accelerometer will detect High-G events exceeding the specified force and duration. |
|
|
Tip Detection feature allows you to define a range of angles that constitute a 'tipped' state. |
|
|
Easily switch from infrequent tracking to ‘live tracking’ to recover an asset. |
Critical Parameters
- The Oyster3 has different configurable tracking modes to best fit a variety of applications Changing the Update Rate - Oyster3 - Digital Matter
Additional Resources
- Technical Drawing - Oyster3 - Digital Matter
- Battery Life Estimates - Oyster3 Global - Digital Matter
