Introducing the Oyster3 2G
Table of Contents
The Oyster3 2G

Next-generation of our best-selling Oyster series – Ultra-rugged battery-powered GPS asset tracking device featuring 10+ years battery life
Click here to see detailed specifications.
EOL Product
The Oyster3-2G is no longer in production, luckily, it's been superseded by the Oyster3-Global.
Knowledge base guide here: Getting Started with the Oyster Global
What's in the box?
You will get a compact box containing the Oyster3 2G + standard housing.
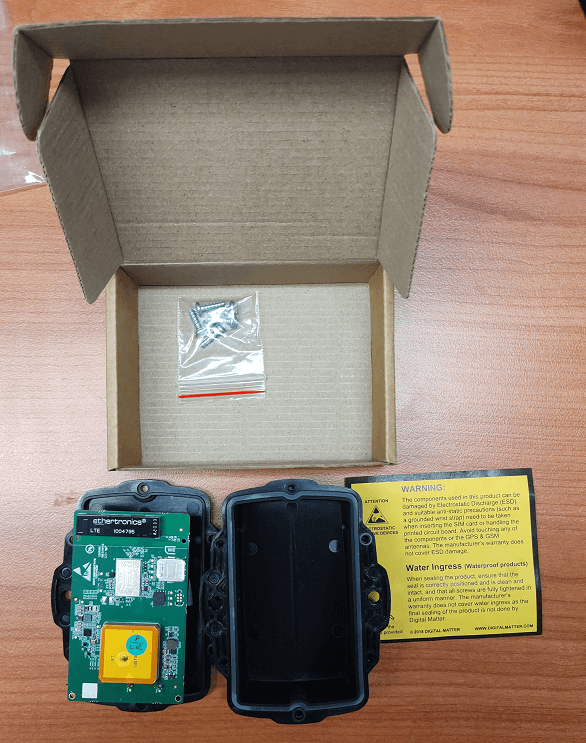
The Oyster3 2G comes with
Provisioning your Oyster3 2G
- Initial Provisioning - Oyster3
- Choose a SIM Card Provider
- Install a Nano 4FF SIM Card
- Review Admin Parameters
- Insert batteries
- Seal the Housing
- Integration (Product code 99.1)
Features
Tracking Features
| Feature | Description |
| Scheduled Uploads | Configure specific times for a device to upload its data. |
| Inactivity Timer | Receive an alert when your assets are being underutilized. |
| Basic Tracking | These parameters determine the tracking mode and tracking intervals. |
| Tracking Mode Wake Filter | Filters out the small movements noticed by the accelerometer |
| Upload timeout | Select a registration strategy and specify the duration the device will attempt to upload data before timing out. |
| GPS Settings | Set the minimum accuracy requirements for a fix to be considered 'valid'. |
| Accelerometer | Adjust the accelerometer thresholds required to wake the device or begin a trip. |
| Battery Voltage | Set the battery low threshold. |
Enabling Features
| Time Zone and Daylight Savings | Configure specific datetime settings to assist with scheduled uploads. |
| After Hours | Assign working times by days of the week and activate auto-recovery mode. |
| SMS | Prevent the device from responding to unwanted SMS commands. |
| High-G Detection | When enabled, the device accelerometer will detect High-G events exceeding the specified force and duration. |
| Tip Detection | Tip Detection feature allows you to define a range of angles that constitute a 'tipped' state. |
| Recovery Mode | Easily switch from infrequent tracking to ‘live tracking’ to recover an asset. |
Critical parameters
- The Oyster3 has different configurable tracking modes to best fit a variety of applications Changing the Update Rate - Oyster3
Additional resources
