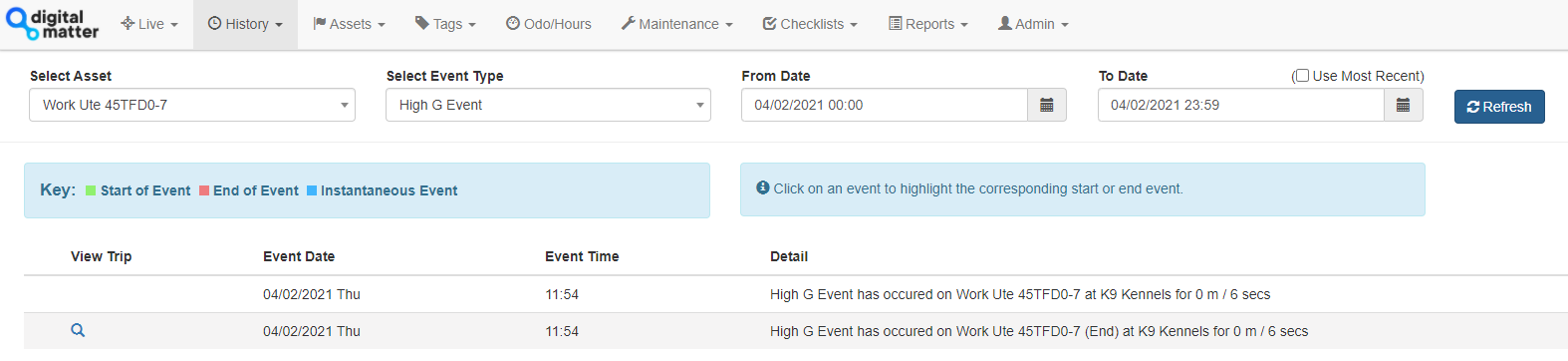Orientation Detection
Table of Contents
Orientation Detection is supported by the Remora3 & Manta Fusion (BETA).
- The Orientation Detection event is useful for detecting significant orientation change of a device in any direction - such as
- A device mounted on a wall is removed and turned
- A door is opened/closed
- An asset tips over in any direction
- An asset is removed from the underside of an asset.
- Once a device is installed it enters a "settled state" by determining a gravity vector, which is used as the reference angle
- After a significant change in orientation (threshold set in parameters) against the reference angle is measured, an event occurs
- When the event ends, and the device stops moving, the device again enters a “settled state” once again. If moved past the threshold after becoming settled, another event will occur.
When enabled, the device's accelerometer will detect Orientation Detection events exceeding angle thresholds set in the parameters and log a record containing:
- Log Reason 9 - 'Digital Input Changed'
- Record Time
- Last known GPS time and position (FID 0)
- Gravity Vectors X, Y, and Z (Configurable Analog Input)
Since the immediate record contains only the last known GPS position, the Orientation Detection Event Action can be configured to attempt a GPS fix after each event, to get the actual location of the tip.
It can also be configured to attempt an upload with the result of the fix once, or to continue retrying the fix/upload until the device succeeds, with increasing back-off timeouts in the event of failure.
Configuring Orientation Detection:
Ensure you update your device to the latest version of firmware - so that you are on a supported version.
1. Set Accelerometer Function under Accelerometer Settings
Add the Accelerometer Settings Tab, configure the Alternate Function (Orientation Detection or Orientation Detection + High G)

2. Configure Orientation Detection Settings

Considerations:
- A significant orientation event can be missed if the tip was to occur in incremental steps, stabilizing after each step. It would be recommend to have the angular threshold set slightly lower than what is considered to be a possible step.
Alerts + Displaying the Data on the Server
3rd Party Platforms
Depending on configuration, data is reported to the server on an Orientation Change.
- Log Reason 9 - 'Digital Input Changed'
- The server can then look for the status of the 'Orientation Detection' digital input to determine if a change has occurred (0 → 1) o
- Record Time
- Last known GPS time and position (FID 0)
- Gravity Vectors (Configurable Analogue Input)
Telematics Guru
Configure I/O Mappings
If we have configured the Orientation Detection Digital Input to DI 8 - it is useful to name it this in TG so it's more human-readable. Edit the asset, and configure I/O mappings.
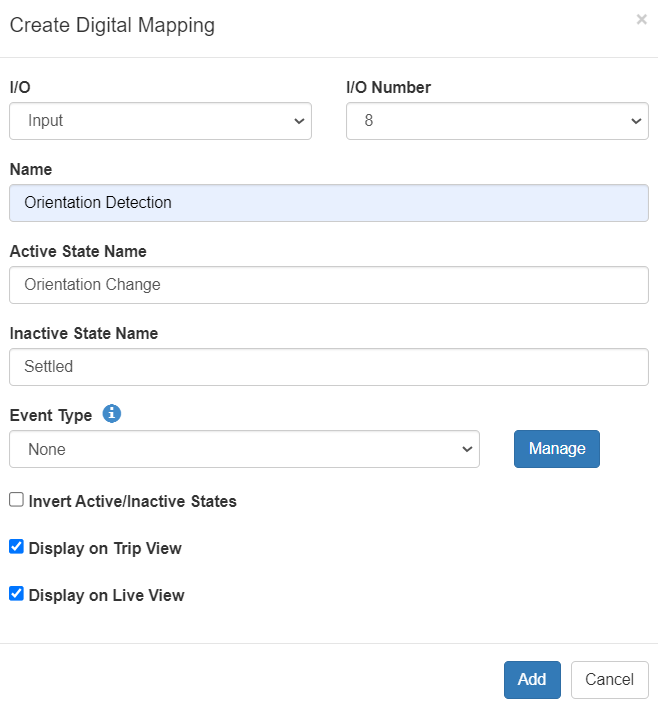
- We can set to display the status on the live and trip views
- We can map this I/O to an event to record all instances of the tip occurring.
- We can do the same with the Tip or Rotation count Analogue Inputs to view the current count on the live/trip views.
Alert
See how to set up an alert here.
Ensure to give the alert a name and message in the General Tab; apply the alert to the relevant assets in the Assets Tab, and select who TG should send the alert to under Notifications.
In the Conditions tab, select 'Use Digital Input' and select the input you've configured as the Orientation Detection Digital Input
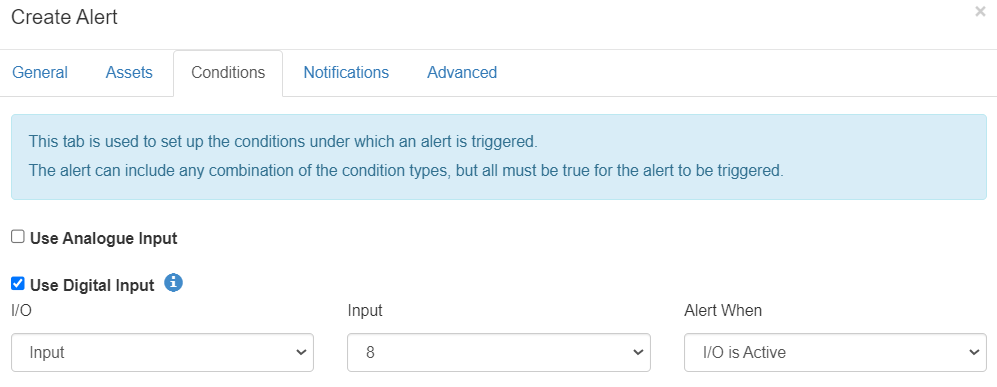
Timeline View
The Asset Timeline history view, will show a history of these alerts/events (below is a High-G example)
Event Detail/Summary Report
Once an event is created, we can run the Event Detail or Event Summary reports.
- Event Summary Report will display a summary (count) of tip events over a time period
- The Event Detail report will show each tip event (start + end time and duration)