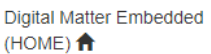User Support Permissions + Access to Multiple Organisations
Table of Contents
How does user asset and organisation access work?
The TG Getting Started Guide covers the structure of organisations and user accounts. The hierarchy is,
- Partner Account (the reseller/tracking company)
- Organisations (each customer - i.e. a brick laying company with 40 assets they are tracking)
So when a reseller signs up a new customer, they create a new organisation. Users are created within an Organisation, and by default, have access to that organisation only, and all its assets. The level of asset access can be adjusted on the user account. i.e. a particular login can be given access to only a few assets, or a certain group (project).
In some instances, users might need access to multiple organisations. The scenarios boil down to
- A user needs access to a few organisations specific to their company. I.e. the brick laying company has offices in multiple states. So they have multiple organisations.
- Support staff from partners/resellers need access to all organisations within the partner account - to be able to effectively support their users/customers.
Note
A user account can only be edited from within the organisation which the user is created in. Additionally, the user's permissions and report access can only be set once. An account is only one entity and various permissions sets can not be given per organisation. So take care.
Mapping Users
To achieve (1), we can 'map' an existing user from Organisation A to other Organisations B,C,D, to provide them access to these additional organisations. To do this, simply:
- Navigate to the user list within the additional org we are giving the access to (org B,C or D etc)
(Admin -> Users) - Click Map Existing User (to this Organisation)
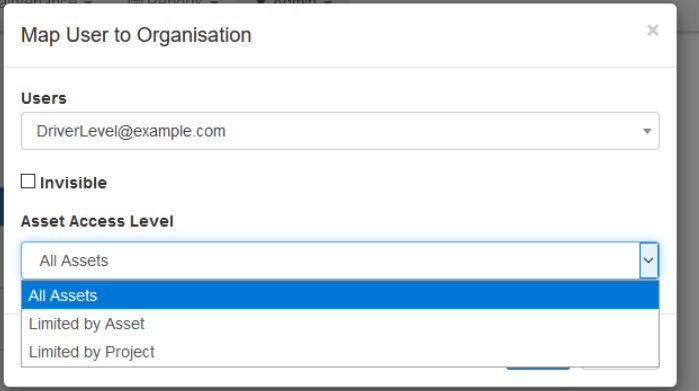
- Select the user to map from the list.
- If Invisible is selected, they will be mapped to the organisation, but will not appear in that organisation's user list as a mapped user. So other users in this organisation cannot see their email in the list. They can only be unmapped by editing this account directly.
- Select the level of asset access for this organisation - we can map a user to only some assets from another organisation.
Mapping and Permissions for Partner Support Staff
Telematics Guru has two key features that can be enabled for users to best support their end clients. These are best used for support staff of reseller partners that will need to access all user devices.
These features are the Support User mapping, and the User Support permission.
Support User Mapping
The Support Mapping automatically maps a user invisibly to all organisations within the partner account. This is intended for scenario (2) above - i.e. so partner support staff can support all clients. Only users within a partner's 'Home' Organisation are able to be granted the Support User mapping.
What is my 'partner home organisation'?The partner 'home organisation' is the first organisation that was created when the partner was created.
|
To enable this mapping
- Log into the partner home organisation (only users within the home org can have this mapping)
- Under the Organization Tab click on users. (this should show you the list of users who have access to the organization)

- Click edit on the user you intend to give the Support user permission.
- Click on the Support mapping as shown on the image below and select the Enable as User support option and save.
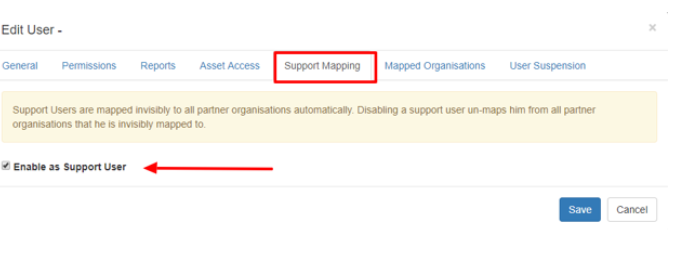
- Once the permission is activated for the User you should be able to see the crossed circle icon on their name in the user list. (see image below)

Cross-Partner Support Mapping
In rare circumstances, a reseller partner's customer may have their own partner account in Telematics Guru. In this case, the reseller partner needs to be able to support the customer. If both partner accounts are on the same TG Server, a user can be mapped to a new organisation, and then 'support mapped' to give them access to all orgs within that partner.
So consider the reseller partner, with partner account A, and their customer is set up with partner account B. Support staff from partner A will need access to all organisations within partner accounts A and B. To get access to all within partner account A, we just set up the support mapping as above. To get access to all within B, the process is:
- DM Support, or a user from org B must log into Partner B's Home Organisation
- Go to the user list and select Map User
- Map the user - they cannot be mapped invisibly
- Once mapped, click to edit their mapping, and they can be given the support mapping
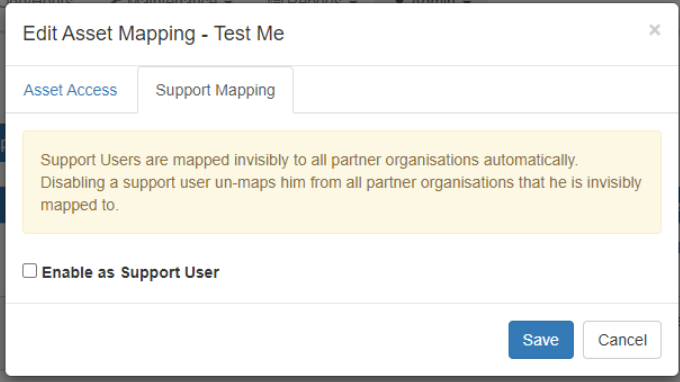
NB: Keep in mind this is a niche feature. If in doubt, contact DM support for setup information.
User Support Search Function
The User Support permission is a handy tool in Telematics Guru which allows partners to offer a higher level of support to their customers.

To be granted this feature, please contact your Digital Matter Support branch.
If you have this permission, to give it to another user, ensure they have the User Support permission on their account.
The Support User function is used to search for the following:
- Email Address Lookup: For when you're not sure which organisation a user is mapped to, or has permissions to
When searching by a user you will be shown their email and a list of all organisations they are mapped to. - Serial Search: To display details of a Particular Asset and it's home organisation. included links to Live view, Asset List and Dashboard for the organisation and Individual asset screens including telemetry and history. This helps when you are given a serial and you aren't sure which organisation it is located in.

- Search ICCID: To display the devices that match a certain SIM Card ID.
NB: There may be more than 1 shown. If a device was powered on with a SIM, then disconnected, and the SIM swapped - the last SIM reported to be in both devices is the same SIM. - Search Asset Name: To display devices matching a string.
- Search Iridium IMEI: Display the unit details that have a particular Iridium Modem installed.
- Search Asset Info: To display a device that matches a certain registration number, vehicle identification number (VIN), engine number or chassis number.
The device will be displayed in the results if any of the fields highlighted below are populated in the asset information.
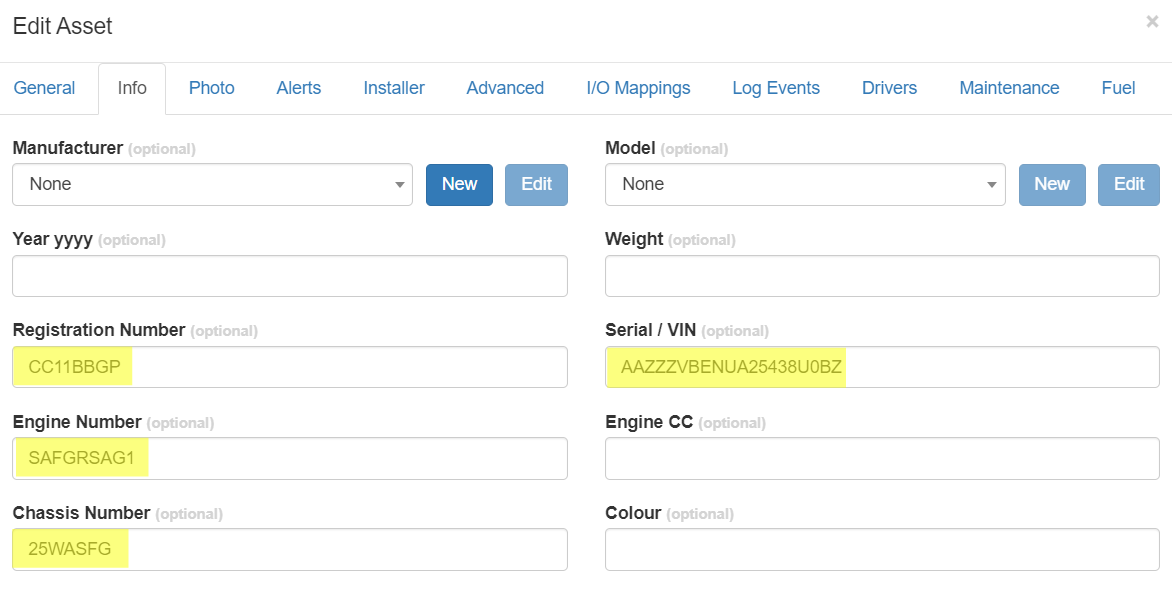
The search is limited to only assets which the user has access to.
To use the search function, you can either enter in the full number/name/word or enter in a partial amount and use asterisks at the start & end of the search term to enable the wildcard search function.
e.g. *@digitalmatter.com*
You can also modify your account permissions to display the support user page on your first log in, to expediate your service.
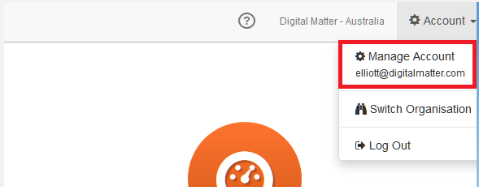 |
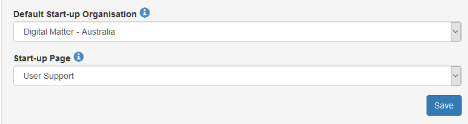 |