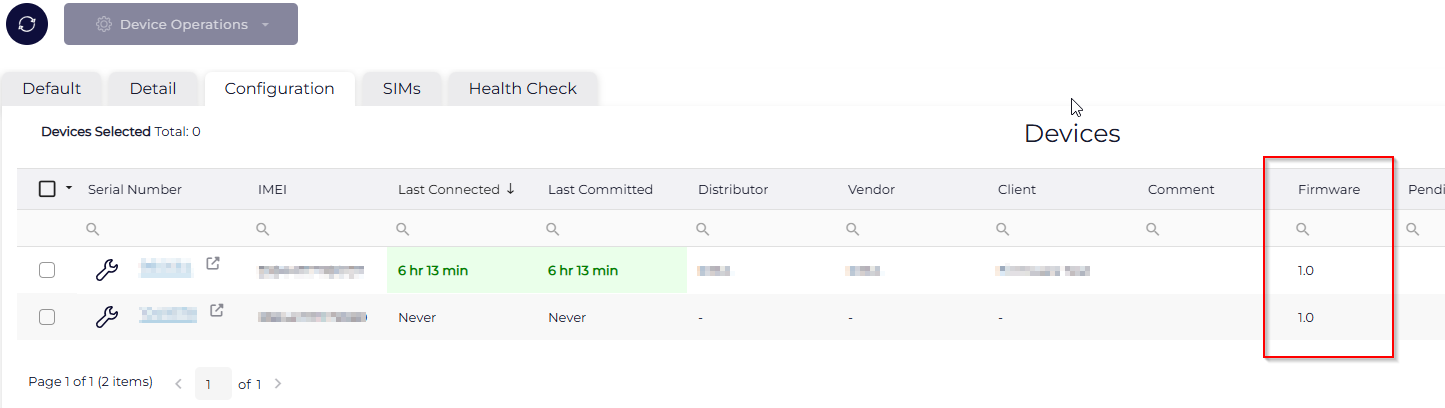Updating Device Firmware in Device Manager
Keep your devices up-to-date with Device Manager
Table of Contents
What Is Device Firmware?
When it comes to Internet of Things hardware, the firmware installed on a given device is similar to the operating system on a notebook computer. Just as iOS or Windows tell the computer how to interpret input information from the mouse and keyboard, so too does device firmware instruct an IoT device how to coordinate its GNSS or WiFi modules with its modem, processor, as well as any sensors. Digital Matter has a dedicated team of firmware engineers that work to ensure that you are getting the maximal utility from the electronic components inside your devices. Whenever we have an improvement fully tested, we will release a new firmware version that you can apply to your devices over the air (OTA). Firmware updates can improve the efficiency of power consumption, add new settings, improve the performance of cellular connectivity, and even enable new peripherals.
We recommend checking the firmware release notes for your hardware on a regular basis, as well as engaging with your Digital Matter representative to stay abreast of the latest developments.
Checking Device Firmware
You can check the current version of your device firmware in both the Device Grid and the Device View.
Device Grid
Simply identify the rows that represent your chosen device(s) after completing a search or filtering action and scroll the Device Grid to the right until the Firmware column is visible. If you cannot find the column, you can use the Column Chooser button at the extreme right of the Device Grid to add the Firmware column to your column list.
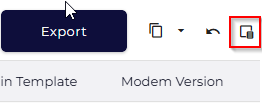
Device View
From the Device View page for a given device, the Firmware field will be displayed in the top left-hand area after the Connector and Product revision version.
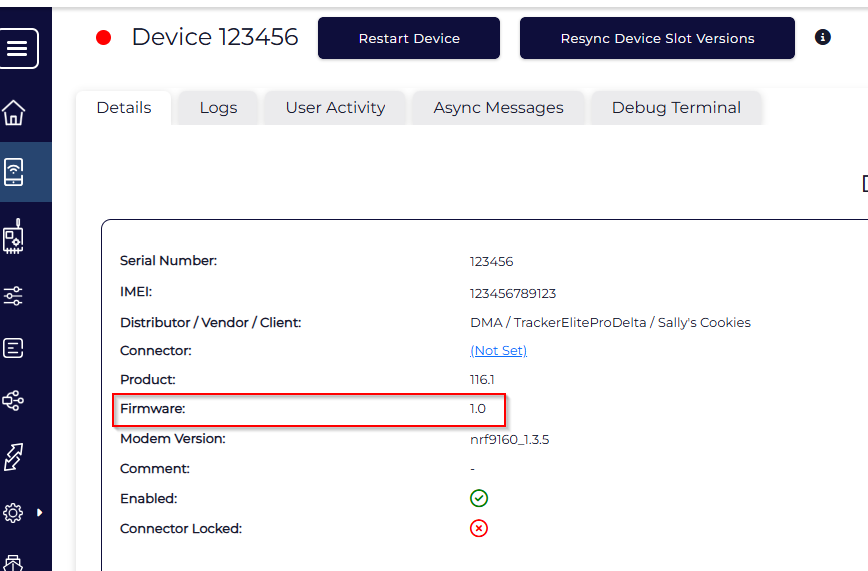
Updating Device Firmware
While device firmware can improve performance and add features, not every firmware version warrants an immediate update. Updating firmware costs data, will cause the device to restart (possibly interrupting a trip or sensor reading) and may not contain any appreciable benefits to your device use cases. For this reason, we recommend only updating firmware for your devices when you can see a clear benefit outlined in the release notes.
Updating a Single Device
- Identify your device within the Device Grid and click the Device Operations wrench icon to the left of the serial number.
- In the menu and submenu options that appear, select Firmware Update → Set Firmware.
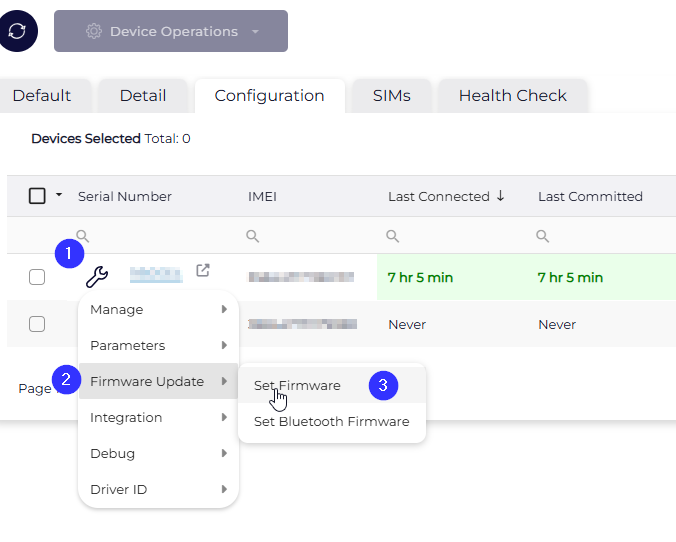
Updating Devices in Bulk
Administrators often need to update the firmware version of many devices at once. Updates may be needed when new features are released or bugs are fixed.
Steps to update many devices at once:
- Search for the devices you need to update, filtering appropriately on the columns as you go.
- Select the devices of interest, either manually or by selecting the “Select all” box.

- Please note that all devices must have the same Hardware revision
- You can use the filters to ensure that only those of the appropriate revision are selected.
- Set the devices to the desired FW.

BETA Firmware
You may notice that a firmware version has been added to the Firmware Release Notes of a particular device type, but you are unable to set the device firmware on your device.
These versions are initially released in ‘BETA’ initially, and can be applied to a single device at a time (not in bulk).
If you would like to test these ‘beta’ firmware versions, you can reach out to your Digital Matter representative and ask them for the Test Firmware permission. This will allow you to upgrade single devices to this version.
Once proven stable - in time Digital Matter will release the firmware more widely to allow for updates in bulk.