Accident and Roll Over Detection + Accident Data Exports
Table of Contents
The accident detection feature is an advanced safety system that uses accelerometer and GPS data to identify potential vehicle accidents, including collisions, rollovers, and sudden drops.
It is available on our hard-wired device range. Devices can be configured to send an alert when an accident is detected - and also to log the second-by-second ‘reconstruction data’.
Important Warning
Although the system is developed using verification from field data, national crash tests and data published in research, detecting accidents can be an ill-posed problem. Large vehicles, with thin shells, and varying suspension quality, will experience changes in velocity that may be impossible to separate from harsh driving on bad roads. The system should be used with caution and an understanding of the practicalities of accident detection.
Note
Accident detection and reconstruction is disabled by default. It needs to be enabled and tuned to a specific vehicle type.
Accident Detection
The accelerometer is used in an advanced accident detection system. The accelerometer is orientated to forward/back, left/right, up/down regardless of the installation using GPS data and movement. After installation, this takes about 15 minutes of normal driving to calibrate.
The accident detection system does the following:
- Accidents are detected using 2D (horizontal) changes in velocity over 120ms. The change threshold is configurable in the settings below. Default threshold is 7km/h
- Roll overs are reported when the vehicle’s angle to the “normal” horizontal plane exceeds 60 degrees.
- Drop detection detects velocity changes in the vertical dimension.
Device Installation and Auto-Orientation
Simply secure the device firmly to the vehicle chassis, in any location that will not see excessive vibration, and at any convenient angle. The unit should not rattle or change orientation during driving, so try to avoid cable ties to flimsy wiring harnesses, and installs that might impact nearby objects when vibrating.
Once power is applied, the unit will begin to continuously self-calibrate. It begins from an non-calibrated state, in which the harsh driving detection is disabled, and the accident detection is in a basic mode that ignores orientation. Once the vehicle begins a trip, each time it accelerates, brakes, or turns, the unit can compare the acceleration to the GPS velocity to determine its orientation. Each maneuver increases the accuracy of the orientation, and when the accuracy is high enough, harsh driving and advanced accident detection are enabled. This typically takes 10 to 15 minutes of driving.
Even after the initial settling period, the unit continues to self-calibrate, so it will adjust to small changes in position. Large changes will result in a few minutes of inaccurate data (~90 minutes if the direction of 'down' has changed), while it adjusts to the new conditions. When intentionally re-orienting the unit, you can reset it to its non-calibrated state by flipping it over for a few seconds. In addition to triggering an accident event for the rollover (if configured), this resets all orientation data, disabling the harsh driving and advanced accident detection until re-calibration is complete. The unit will re-calibrate faster if you reset it in this way.
Configuring System Parameters
Defaults

Enabling Accident/Roll Logging
To enable logging, all we need to do is change the Accident Logging and Roll Logging drop-downs.
If it's likely the device will roll when not in use (i.e. some truck cabs are tipped to get to the engine) - it may be best to leave Roll Logging off.
Accident + Roll Logging and Reconstruction Data Enabled:

Configuring Other Parameters
We can adjust the other thresholds if we have specific requirements around the thresholds.
-
Accident Delta-V Threshold
- the magnitude of the change in 2D velocity over 120ms that will trigger an accident. The units are km/h. The default is 7km/h. This corresponds to 1.6G over the 120ms period.
- If we are getting excessive accident logs, we can gradually increase this threshold.
-
Roll Threshold
- Defines the change in angle from vertical that will trigger a rollover accident to be logged.
-
Disable Vertical Accident Filter
- Normally, the device filters out some events in the vertical direction, given the acceleration due to gravity impacts the detection. Disabling this allows the device to detect sudden drops.
-
Wakeup Threshold and Wakeup Count
- relate to the accelerometer's sensitivity to movement that will wake the device up or keep it awake. Generally, the defaults of 1 and 0 respectively should be used.
Accident Reconstruction Details
While driving, the device gets a GPS fix every second, this second by second GPS data is saved into a section of the device's flash memory. Some other fixes also occur (GPS freshens, movement checks). Every GPS fix is saved into this section of parameters, regardless of parameters. There is capacity for about 2 hours of data in the 'accident log' section of the flash. What exactly is done with this data in the event of an accident varies slightly depending on setup.
The "Accident Logging" Parameter
In terms of retrieving accident data, these parameters set the following behavior:
Accident Logging/Roll Logging - Off (default)
- Every second by second GPS fix is logged in the accident log partition.
- If there happens to be an accident, the device doesn't log this or timestamp where it occurred
- However, if we are to query the accident data by sending a message to the device - for the right time period, we can retrieve the data. If no data exists for the time period we set, the upload will come back empty. Note if after the accident occurs the car does another 2 hours worth of driving, the logs in question would be overwritten (oldest overwritten first).
- So it is worth enabling Accident Logging + Reconstruction Data in the parameters!!
- The takeaway is if we get in fast enough, we can usually retrieve some accident data, irrespective of parameters.
Accident Logging/Roll Logging - Accident Log Reason, or Accident Log Reason + Reconstruction Data
If a crash threshold is set, and a crash event occurs
- If Accident Log Reason is set, you get a GPS data point logged with the Accident log reason in the main log
- If accident data + reconstruction is enabled, the second-by-second log is transcribed into the main log and uploaded, as soon as the accident is detected. This is 60 sec before the crash and 10 seconds after, likewise for roll events
Accident/Rollover Alerts in Telematics Guru
Use the Alert Wizard under Admin -> Alerts to set up email, SMS or app-based alerts when an accident is detected.
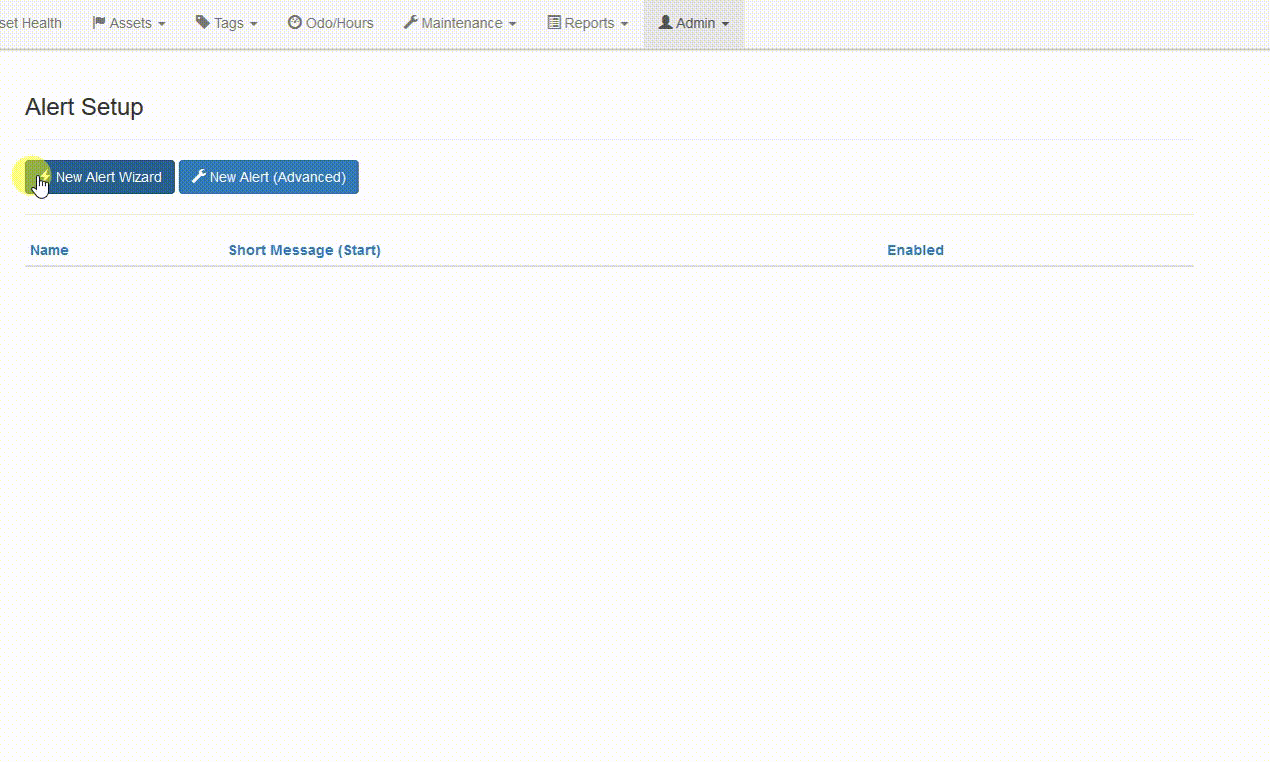
For more information on Alerts, see Getting Started - Alerts
I am getting a lot of false alerts, what can I do?
While our devices are smart, they can't work miracles! If a change in velocity is registered above the set threshold, or the roll threshold is exceeded, an accident will be logged. Certain vehicle types may generate events like this regularly - particularly quad bikes, small vehicles being driven over rough roads etc. If they are regularly being jolted or being used aggressively you may get excessive accident alerts. It is a balance between ensuring that true accidents are detected, and ensuring that there are not false positives.
If you are getting excessive accident alerts, your options are:
- Start by increasing the Delta-V Threshold if you believe it is simply due to rough roads, or a small vehicle which may change velocity more dramatically regularly. The maximum is 11km/h change over 120ms.
- If you have maxed out this value but still are getting false alerts, you can set it to 0 to disable accident logging, but keep Rollover alerts enabled.
- If you are additionally getting false rollover alerts, you will need to disable accident logging entirely - detecting accidents/rollovers by an accellerometer is not practical for the asset type in this scenario.
Accident Data Exports
To request a Accident data export, click on 'details' for the device in Device Manager, and then select the 'Request Accident Upload' button.
NB: The SystemAdministrator permission is required to be able to access the "Request Accident Upload" button. So to retrieve this data, you will need to contact DM Support and they can provide an export for you.
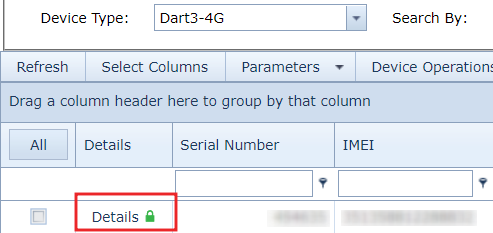 |
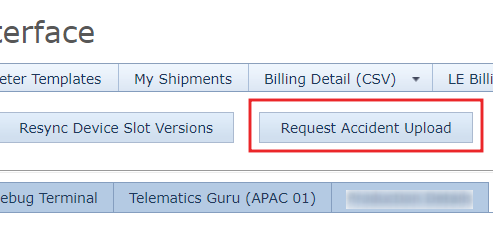 |
The Accident data will then be uploaded to Device Manager, and a new tab will appear in the details section called "Accidents" here you can download the HTML map and the CSV of data points

Accident data may also be forwarded to the front-end server. This is available for our TCP connector option only and is off by default. Contact support to have it enabled.
Point Data CSV Export
The second by second GPS data will be available in a CSV download. There will likely be 70 points. The following information is available for each point:
- Date and Time of point, in UTC timezone
- Latitude and Longitude
- Speed
- Speed Accuracy, as reported by the GPS module
- Peak Velocity Change in the last second, in the X/Fwd, Y/Right, Z/Down directions. This is the change in km/h over 120ms.
- The magnitude of the Peak Velocity Change vectors above. This is used to determine if an accident happened.
- Status - before or after the impact
- Other GPS position metrics
Point Data Map Export
The second by second GPS data is plotted on a map in a downloadable HTML file. Open the file in a browser. Each point give this information:
- Position on the map.
- Hover over the point for Date and Time of the point, in UTC timezone
- Click on the point for the speed.
- The color shows: Green for before the incident, Red for the incident, Blue for after the incident.
