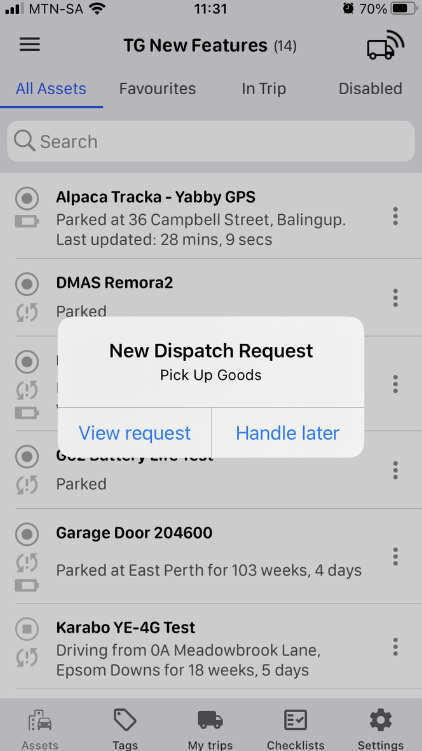Destination Dispatching
Table of Contents
Destination Dispatching allows managers to quickly dispatch drivers to an address. For example, if you manage a fleet of ambulances or security vehicles, the "manager" is able to choose and dispatch a driver that has logged on for duty, and is nearest to the requested address.
Introduction Video:
Overview Brochure
TG Live
Required User Permissions
To view the destination dispatch interface on the live tracking page, the user requires the Destination Dispatch Manager permission.
This permission allows the user to
- Manage destination dispatch requests for the current organisation
- Viewing created dispatch requests
- Creating new requests
- Cancel requests
- un-assigning a driver and re-assigning a driver to a dispatch request.
To create a destination dispatch request the following is required:
- Title
- Address or location to where the driver will be dispatched
- Description of the request
The driver is optional, this allows a manager to create multiple dispatch requests and assign them to a driver at a later stage. The location field can be populated by searching for an address or entering coordinates in the field provided. This will drop a marker on the map, which may also be dragged. The “Send Request” button will create the request and send a notification to the driver, and the “Clear Request” button clears all the fields for the current dispatch request.
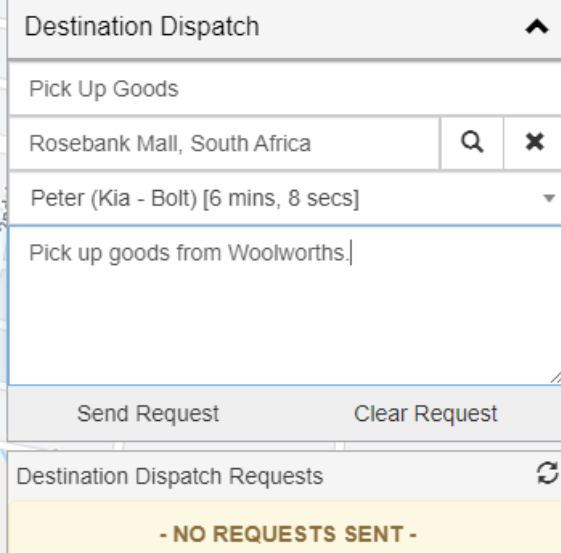
A dispatch request created without a driver will appear in the list as a request with “<No Driver Assigned>” and a “Unassigned” status. The “Assign Driver”, “Cancel Dispatch Request” and “View on Map” function buttons will be available for that dispatch request.
When a driver logs on for duty, they will appear in the list of drivers along with the asset name they have logged on with, as well as the time since they’ve logged on. If a driver is selected when creating a dispatch request, the Driver name will appear on the request along with the status of the request – which will be “Sent”. In this state, the function buttons available are the “Unassign Driver”, “Cancel Dispatch Request” and “View on Map”.
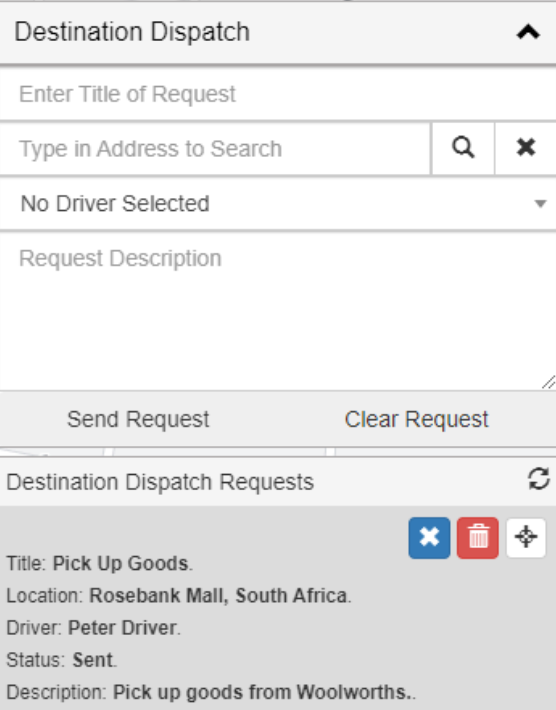
Each subsequent request created will appear at the top of the list. This applies to recently modified requests too.
The Destination Dispatch Manager can also filter Drivers in the asset list dropdown to see All Drivers, Busy Drivers and Available Drivers.
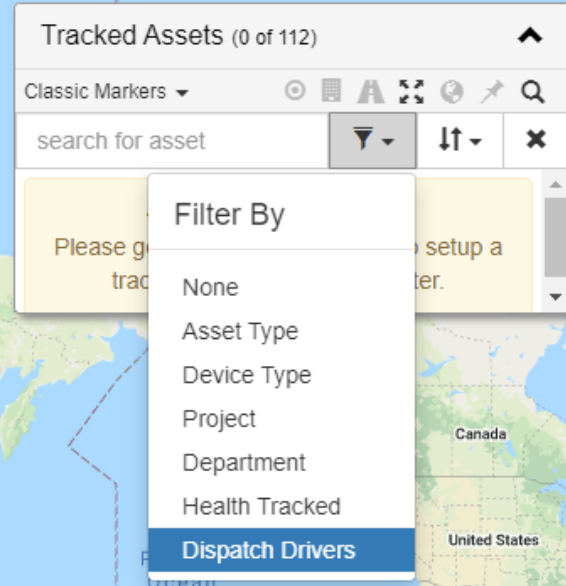
Dispatch Function Buttons
Assign Driver
The green check mark button on a dispatch request, which allows the manager to assign the request to a driver that is logged on for duty if the state of the request is not "Completed", "Cancelled" or "InProgress". This will populate the dispatch requests details. The title, location and description will be uneditable, and the driver list will be selected in order to focus your attention on selecting a driver.
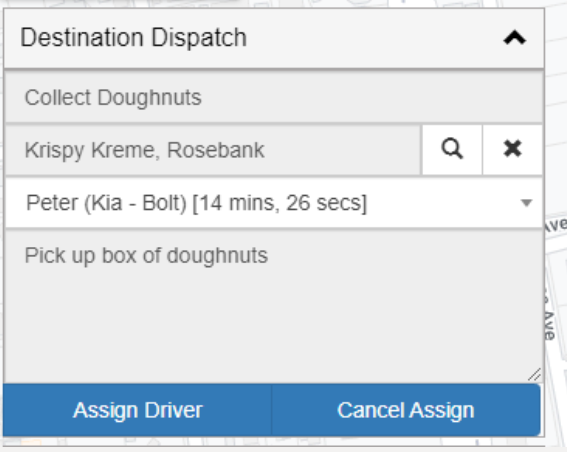
Once selected, the options available are “Assign Driver” – which sends the selected driver a notification and changes the state of the request; and “Cancel Assign” – which clears the populated dispatch request details and resets the form to allow a dispatch request to be created again.
Unassign Driver
The blue cross mark button on a dispatch request, which allows a manager to unassign the driver from a dispatch request if the state of the request is not "Completed", "Cancelled" or "InProgress". This will remove a driver from the request and change the state of the request to “Unassigned”, allowing it to be assigned to a new driver or cancelled.
Cancel Dispatch Request
The red trashcan button on a dispatch request, which allows a manager to cancel a request if a request has not been "Completed". This prompts the manager to enter a cancellation reason, which will be sent as a notification to the assigned driver (if a driver has been assigned). This will update the description of the request with the cancellation reason and change the state to "Cancelled".
Completed or cancelled requests will remain in the list as a log for the manager and you are no longer able to interact with the dispatch request.
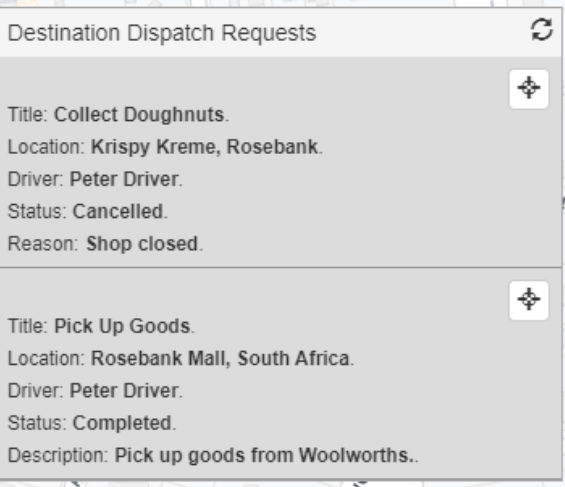
Mobile
Before a dispatch request assignee can have dispatch requests assigned to them by the dispatch manager, they need to log on for duty with a particular asset. This can be done by long-pressing an asset or selecting the asset menu and logging on for duty.
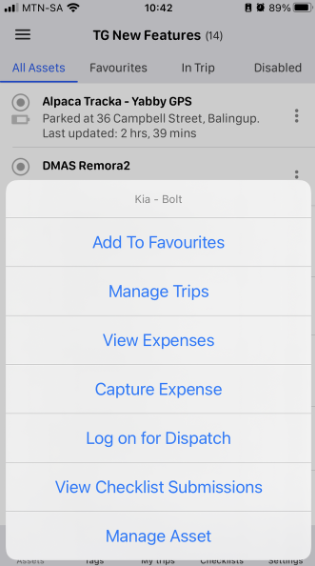
Once logged on for duty, the driver may continue to use the app, as well as interact with the dispatch requests in the request queue and log off duty.
Dispatch requests are received in the form of push notifications and are added to the assignee’s dispatch request queue upon reception of the notification.
A dispatch assignee has the option either to accept or reject new dispatch requests.
When an assignee accepts the dispatch request, they can choose to begin the request or to leave it for later.
- Upon beginning the request, the destination location is opened on the user’s native navigation application (i.e. Google Maps or Apple Maps). The user can then start navigating to that location.
- If the request is left for later, the assignee will have options to begin the request or to reject it when they select it at a later stage.
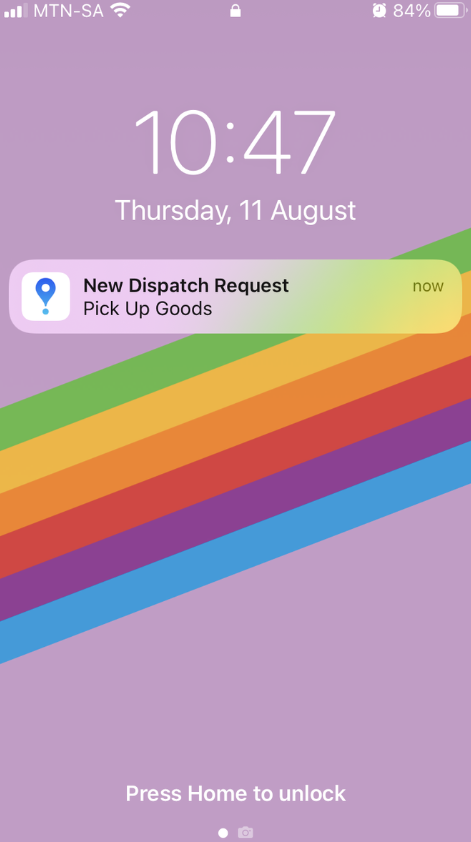

At any stage during a dispatch request that is in progress, the assignee can go back to TG Mobile and change the status of the dispatch request. They have options to send a comment, mark the request as complete, pause the request or reject the request.
- When marking a request as complete, the dispatch request is cleared from the assignee’s dispatch request queue.
- When pausing a request, the dispatch request returns to the ‘Accepted’ state and can be resumed or rejected by the assignee.
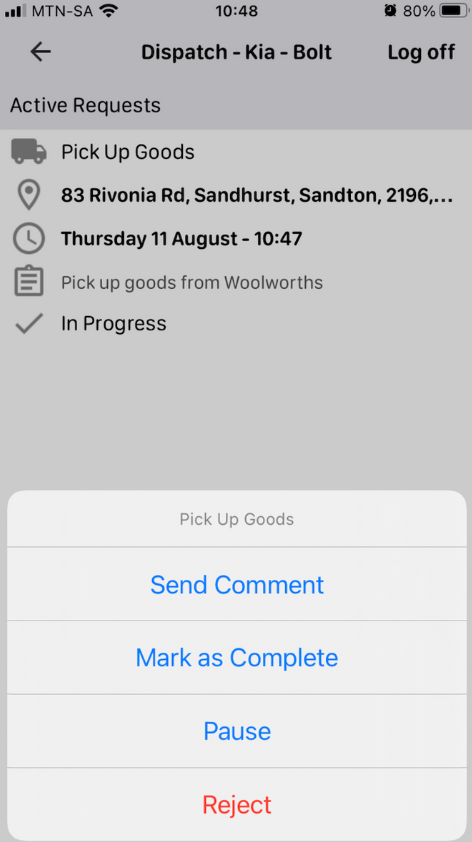
The driver has an option to send a comment to the dispatch manager if the request is active.

Users can see the last comment that they sent to the dispatch manager. If they send another comment, the previous one will be overwritten (for both the user and the dispatch manager).

In the event that the dispatch assignee rejects a dispatch request at any point during the normal process flow, they will be prompted to supply an optional reason for rejection. Once the dispatch request is rejected, it will be cleared from the queue of dispatch request.

If a dispatch request is cancelled by the dispatch manager at any time, the dispatch assignee is notified. When selecting the cancelled dispatch request, the assignee is shown a cancellation reason if one has been provided by the dispatch manager. The request is then cleared from the assignee’s dispatch request queue.

To view current dispatch statuses when on duty, the animated truck icon will appear in the top right corner of all the app pages (except active checklist pages) if a user is logged on for duty. Users can click on this icon at any time to view their dispatch status, log off duty etc.
If the user has been inactive for more than 12 hours, this icon will flash with an x to indicate that the user needs to either refresh their logon status or log off duty definitively.
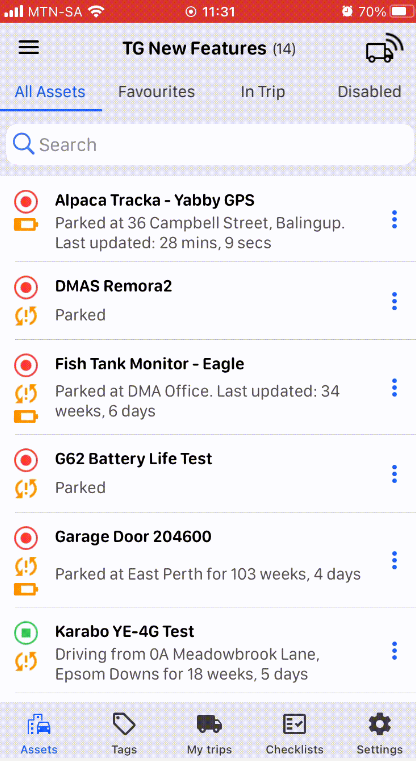
Each time the dispatch assignee enters the mobile app while logged on for duty, their logon duration is refreshed. If a dispatch request assignee has not refreshed their logon status for more than 12 hours, they will be prompted either to refresh their logon status or to log off duty. In the event that they refresh their logon status, their existing dispatch requests will be cleared from the queue, as they will have been unassigned by the server at this point.
When using other parts of the app, users will have the option to defer new dispatch requests so that they can interact with them later.